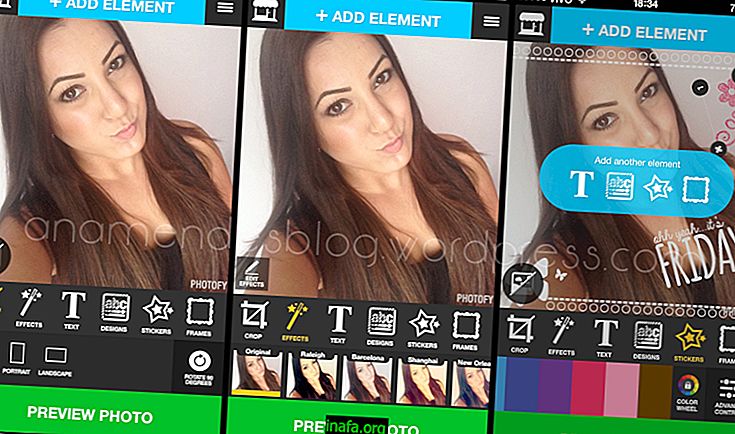30 piilotettua temppua iOS 11: ssä, sinun on tiedettävä
IOS 11 on tuonut erittäin mielenkiintoisia uutisia kaikille iPhonen ja iPadin malleille, joille se asetettiin saataville, mutta Applen mainitsemien ilmeisten ominaisuuksien lisäksi on vielä joitain piilotettuja toimintoja. Suurin osa näistä iPhone-salakoodeista on pieniä yksityiskohtia, jotka on lisätty käyttäjien elämän helpottamiseksi, mutta lopulta ne eivät ole niin ilmeisiä.
Siksi olemme luoneet luettelon, joka sisältää vähintään 30 näistä piilotettuja temppuja iOS 11: ltä, joista suurin osa on saatavana kaikissa iOS 11 -laitteissa. Katso lisätietoja alla olevasta artikkelista!
1. Vanhat ilmoitukset lukitusnäytössä

Olet ehkä huomannut, että iOS 11 näyttää usein viimeisimmät ilmoitukset lukitusnäytöllä, mutta voit myös halutessasi nähdä joitain vanhoista ilmoituksista.
Aseta tämä sormesi laitteen näytön keskelle ja vedä ylöspäin. Näet ilmoitukset nimellä "Earlier Today" ja voit olla vuorovaikutuksessa niiden kanssa normaalisti tarvitsematta avata laitetta. Vedä vain oikealle vastataksesi tai vasemmalle valitaksesi mitä tarkastella tai poistaa luettelosta.
2. 3D Touch ohjauskeskuksessa
Control Center on saanut paljon muutoksia iOS 11 -käyttöjärjestelmään, mukaan lukien 3D Touch -tuki, jonka avulla pääset helpommin sen toimintoihin ja vaihtoehtoihin.
Napsauta vain haluamaasi toimintoa ja paina sitä, mitä vaihtoehtoja on käytettävissä. Hyvä esimerkki on 3D Touch -sovelluksen käyttö musiikkisoittimessa, kun saat vaihtoehtoja päättää, mistä lähteestä haluat kuulla kappaleitasi, oli se sitten Apple Music, Spotify jne.
3. Syötä salasanat automaattisesti
Jos tallensit eri verkkosivustojen tai palveluiden käyttäjänimesi ja salasanasi Safarilla, voit nyt käyttää näitä sovelluksiin tallennettuja tietoja. Voit tehdä tämän yksinkertaisesti avaamalla sovelluksen jostakin, jota olet jo käyttänyt Safarissa, ja se näyttää sinulle mahdollisuuden käyttää tallennettua salasanaa tähän palveluun, kuten esimerkiksi Facebook tai Reddit.
4. Mukauta ohjauskeskusta
Toinen mukava asia uudessa hallintakeskuksessa on, että räätälöit sen haluamallasi tavalla. Periaatteessa mene vain "Asetukset" -sovellukseen ja napsauta "Ohjauskeskus" -vaihtoehtoa. Siellä voit valita kaikki ominaisuudet, jotka haluat nähdä Centralissa, ja poistaa ne, joita et käytä yhtä paljon.
5. Vaikutukset iMessage-viesteihin

Jotta keskustelut olisivat mielenkiintoisempia iMessagessa, iOS 11 sisälsi hienoja tehosteita, jotka tunnetaan nimellä Eco ja Spotlight. Jos haluat käyttää niitä, kirjoita vain viesti yhdelle yhteyshenkilöllesi ja paina Lähetä-painiketta muutaman sekunnin ajan.
Tämä näyttää sinulle valittavissa olevat tehosteasetukset. Kaiku antaa viestille ilmeisen kaiun tehon, kun Spotlight tekee sen selväksi.
6. Aseta hätätila
Sen sijaan, että lukitset lukituksen ja valitset hätänumeron tarvittaessa, voit asettaa tämän tilan yksinkertaisemmin.
Siirry laitteen "Asetukset" ja napsauta "Hätä" -vaihtoehtoa. Siellä voit aktivoida vaihtoehdon niin, että joudut painamaan virtapainiketta vain viisi kertaa peräkkäin, jotta puhelun hätänumerovaihtoehto näkyy automaattisesti.
7. Poista kosketustunnus käytöstä
Kosketustunnus voi olla loistava tapa avata iPhonesi nopeasti, mutta se voi myös olla hieman vaarallinen tietyissä tilanteissa. Jos joku pakottaa sinut käyttämään Touch ID -laitetta laitteen avaamiseen, et esimerkiksi voi suojata älypuhelinta ja sen tallennettuja tietoja.
Hyvä uutinen on, että kosketustunnuksen käytön poistaminen on helpompaa, jotta käytetään vain käyttöoikeuskoodiasi. Paina virtapainiketta viisi kertaa, jotta se tapahtuu.
8. Skannaa QR-koodit
Kun iOS 11 on asennettu, sinun ei enää tarvitse käyttää ulkopuolisia sovelluksia QR-koodien skannaamiseen. Avaa vain laitteen kamerasovellus ja osoita koodia lukeaksesi automaattisesti.
9. Jaa Wi-Fi-salasana
Voi olla melko ärsyttävää, että joudut antamaan Wi-Fi-salasanasi kaikille, jotka vierailevat sinua ja haluavat käyttää Internetiä. Tämä pätee etenkin, jos se on turvallisempi ja monimutkaisempi salasana muistaa.
Onneksi iOS 11 antaa sinun jakaa salasanasi helposti, jos toinen henkilö käyttää Apple-laitetta. Mikä parasta, sinun ei tarvitse edes tehdä mitään, odota vain, että joku yrittää muodostaa yhteyden samaan verkkoon, jota käytetään iPhonessa tai iPadissa, niin saat varoituksen ja vaihtoehdon jakaa salasana kyseisen henkilön kanssa.
10. Äänitä iPhone-näyttö

Sen jälkeen kun tuhannet käyttäjät ovat pyytäneet natiivivaihtoehtoa tallentaa iPhone- ja iPad-näytönsä, Apple on vihdoin ottanut tämän ominaisuuden käyttöön iOS 11: ssä. Voit tallentaa näytön helposti siirtymällä ”Asetukset” ja ottamalla ominaisuusvaihtoehdon käyttöön. Ohjauskeskuksesta. Tämä antaa sinulle pääsyn kuvakaappauspainikkeeseen suoraan kytkimestä.
11. Poista automaattinen kirkkaus käytöstä
Apple on poistanut nopean pääsyn automaattisen kirkkauden poistamiseen käytöstä, mutta voit silti löytää sen älypuhelimesi ”Asetukset” -vaihtoehdosta. Siirry iPhonen tai iPadin yleisten asetusten "Helppokäyttöisyys" -välilehteen ja napsauta "Näytön mukautukset" -vaihtoehtoa. Napsauta tässä näytössä näkyvissä vaihtoehdoissa napsauttamalla “Auto Brightness” -kohdan vieressä olevaa painiketta ottaaksesi tämän toiminnon käyttöön tai pois käytöstä.
12. Aktivoi Älä häiritse ajon aikana
Jos siirryt iPhonen tai iPadin "Asetukset" -kohtaan ja napsautat Älä häiritse -vaihtoehtoa, saatat löytää "Älä häiritse ajon aikana" -vaihtoehdon.
Se on erittäin hyödyllinen, joten et saa häiritä ilmoituksia ajaessasi. Valitettavasti joissain vanhemmista iPhonista ja iPadsista ei ole tätä vaihtoehtoa.
13. Poista sovellukset, joita et käytä
Tiedämme, että on normaalia asentaa joukko sovelluksia ja pelejä, jotka olemme vain sivuuttaneet jonkin ajan kuluttua. Ongelmana on, että tämä vie tilaa, eikä sinulla ole aina aikaa tarkistaa, mitkä poistetaan laitteestasi tai ei.
Siksi iOS 11: ssä on mielenkiintoinen ominaisuus, joka tarkistaa automaattisesti, mitä sovelluksia ei koskaan käytetä, ja poistaa ne iPhonesta tai iPadista puolestasi. Tietysti voit asentaa nämä sovellukset uudelleen, jos haluat, mutta tämä on loistava vaihtoehto säästää tilaa.
Jos haluat käyttää tätä ominaisuutta, avaa "Asetukset", napsauta "iTunes ja App Store" ja ota käyttöön "Poista käyttämättömät sovellukset" -vaihtoehto. On tärkeätä mainita, että sovellustiedot tallennetaan edelleen, jos käytät niitä uudelleen.
14. Nopeampi iPad-näppäimistö
IPadin näppäimistö on saanut mielenkiintoisen pienen kunnostuksen, joka voi tehdä sen käytöstä paljon ketterämpää. Sen sijaan, että pitäisit painettuna "Vaihto" -näppäintä vaihtaaksesi isoiksi ja pieniksi kirjaimiksi, numeroiksi ja symboleiksi, voit vain painaa haluamaasi näppäintä ja vetää sitä alas. Tämä aktivoi avaimen vaihtoehtoisen version automaattisesti.
15. Skannaa asiakirjat

Jos haluat skannata asiakirjoja iPhonella tai iPadilla, sinun ei enää tarvitse käyttää kolmannen osapuolen sovellusta. Voit käyttää tätä nyt natiivilla ”Notes” -sovelluksella.
Voit tehdä tämän avaamalla sovelluksen, napsauttamalla näytön oikeassa alakulmassa olevaa "+" -merkkiä ja valitsemalla "Skannaa asiakirjat" -vaihtoehto. Osoita sitten kamera vain asiakirjalle ja ota kuva.
16. Käytä vähemmän valokuvatilaa
IOS 11 -sovelluksella Apple on ottanut käyttöön oman tiedostojärjestelmänsä, jolloin valokuvien ja videoiden ottaminen vie paljon vähemmän tilaa iPhonessa tai iPadissa.
Vain sinun on varmistettava, että tämä järjestelmä on aktiivinen laitteellasi. Voit tehdä tämän siirtymällä kohtaan "Asetukset", napsauttamalla "Kamera" ja valitsemalla "Muodot". Aktivoi sitten vain vaihtoehto “Suuri hyötysuhde”. On tärkeää huomata, että vanhemmilla matkapuhelimilla ei ehkä ole tätä ominaisuutta tällä hetkellä.
17. Valitse ja vedä tekstiä
IOS 11: llä voit pitää ja vetää tekstikatkelmia muualla samassa sovelluksessa. Tämä voi olla erittäin hyödyllinen, jos päätät, että ote tai lause jostakin kirjoittamassasi sopii paljon paremmin saman tekstin toiseen osaan.
Voit tehdä tämän valitsemalla haluamasi venytys ja pitämällä sormea painettuna siihen. Se erottuu muusta tekstistä ja voit siirtää sitä haluamallasi tavalla.
18. Ota live-kuvia FaceTimen avulla
Live-kuvia voi nyt ottaa suoraan videoneuvotteluista FaceTime-sovelluksen avulla. Ota vaihtoehto käyttöön ottamalla "Asetukset", napsauttamalla "Facetime" -vaihtoehtoa ja ottamalla käyttöön "Live Photos" -ominaisuus.
Aloita sitten videopuhelu FaceTimessa ja napsauta kamerapainiketta, joka tulee näytön vasempaan alakulmaan. Muista vain, että tämä vaihtoehto on käytettävissä vain laitteissa, joissa on Live Photos alkuperäisenä.
19. Lisää muistiinpanoja lukitusnäyttöön

Jos haluat kirjoittaa jotain Muistiinpanot-sovelluksen avulla nopeasti, sinun ei enää tarvitse avata puhelinta ennen kuin voit avata sovelluksen ja kirjoittaa muistiinpanosi.
Voit tehdä tämän suoraan lukitusnäytöltä seuraavasti: siirry kohtaan ”Asetukset”, napsauta ”Muistiinpanot” ja ota käyttöön ”Pääsyhuomautukset lukitusnäytössä”. Tämä antaa sinulle muistiinpanokuvake Ohjauskeskuksessa.
20. Käytä valokuvien vertailuruutua
Objektien ja valokuvien kulmaaminen tai kehystäminen ei ole aina niin helppoa, mutta voit käyttää iOS 11: n uutta ruudukkoa paremman tunteen saamiseksi siitä. Voit tehdä tämän siirtymällä kohtaan "Asetukset", napsauttamalla "Kamera" ja aktivoimalla "Ruudukko" -vaihtoehto.
21. Luo PDF-tiedosto suoraan iPhonesta
Jos löydät verkkosivun, jonka haluat luoda PDF-tiedoston jaettavaksi ystävillesi, napsauta vain jako-painiketta ja napsauta Luo PDF -vaihtoehtoa. Voit jopa tehdä muistiinpanoja tähän PDF-tiedostoon, jos haluat.
22. Tyyppi Siri
Siri on erittäin hyödyllinen henkilökohtainen avustaja, mutta et voi aina puhua ääneen, kun haluat käyttää häntä. Joten nyt voit kirjoittaa siihen vain komennot iOS 11: ssä.
Voit tehdä tämän siirtymällä kohtaan "Asetukset", etsi "Esteettömyys" -vaihtoehto "Yleiset" -välilehdeltä, napsauttamalla "Siri" ja ottamalla käyttöön "Kirjoita Siriin" -vaihtoehto. Ainoa ongelma on, että tämä vaihtoehto ei ole vielä käytettävissä vanhemmissa laitteissa.
23. Sammuta iPhone ilman virtapainiketta
Valitettavasti on aina mahdollista, että yksi iPhonen fyysisistä painikkeista lakkaa toimimasta, mikä on erityisen kauhistuttavaa, jos se on virtapainike. Hyvä uutinen on, että voit sammuttaa laitteesi tarvitsematta käyttää tätä painiketta iOS 11: ssä. Siirry vain Asetukset-kohtaan ja napsauta Yleinen-välilehden ”Sammuta” -vaihtoehtoa.
24. Seuraa taustapäivitystä

Nyt iOS 11 antaa sinulle entistä paremman hallinnan sovelluksista, jotka päivittävät taustaa iPhonessa tai iPadissa. Jos haluat poistaa tämän ominaisuuden käytöstä laitteellasi, siirry kohtaan Asetukset, napsauta "Yleinen" ja valitse "Taustapäivitys".
Tästä ruudusta voit poistaa manuaalisesti käytöstä sovellukset, joita et halua käyttää tätä vaihtoehtoa. Tämän avulla voit säästää akkua ja tietosuunnitelmaa helposti.
25. Yksitapaisen näppäimistön poistaminen käytöstä
IOS 11: n avulla voit myös poistaa yhden käden näppäimistöasetuksen käytöstä iPhonessa, mikä on paljon hyödyllisempi niille, jotka haluavat käyttää molempia käsiä kirjoittaessasi. Voit tehdä tämän valitsemalla "Asetukset", napsauttamalla "Yleistä" ja valitsemalla "Näppäimistöt" -vaihtoehdon ominaisuuden poistamiseksi käytöstä.
26. Parempi ilmoitusten hallinta
Aiemmissa iOS-versioissa jouduit määrittämään ilmoitukset sovelluksillesi erikseen. Tämä kesti paljon kauemmin ja oli melko tylsiä.
Kun iOS 11 on asennettu, mene vain "Asetukset", napsauta "Ilmoitukset" ja valitse "Näytä esikatselut". Tässä ruudussa sinulla on mahdollisuus valita, tuleeko ilmoituksen esikatselu näkyviin ja milloin.
27. Poista yhteyspyyntö käytöstä
Oletusarvon mukaan iPhone tai iPad pyytää edelleen yhteyksiä mihin tahansa löytämäänsä Wi-Fi-verkkoon, joka voi olla vaarallinen julkisissa verkoissa. Voit estää tämän tapahtuvan siirtymällä kohtaan "Asetukset", valitsemalla "Wi-Fi" ja poistamalla "Pyydä yhteyttä" -ominaisuus käytöstä painamalla sen vieressä olevaa vihreää painiketta.
28. Lisää hallintaa viesteihisi
Nyt sinulla on paljon enemmän hallintaa iMessagen tai iPhonen tai iPadin tekstiviestisovelluksen kautta lähetettyjen tai vastaanotettujen viestien suhteen. Valitse vain keskustelu ja vedä se vasemmalle. Sinulla on mahdollisuus poistaa se tai laittaa se Älä häiritse -tilaan.
29. Värivaihto

Vaikka Apple ei lisää alkuperäistä pimeää tilaa iOS: iin, saatamme olla tyytyväisiä värien kääntämisvaihtoehdon uuteen versioon. Tämän ansiosta sovellusasetukset näyttävät melkein samalta pimeällä tavalla, joten kannattaa kokeilla.
Ota tämä tila käyttöön siirtymällä kohtaan "Asetukset", napsauttamalla "Helppokäyttöisyys" Yleiset-välilehdessä ja valitsemalla "Näytön mukautukset". Napsauta sitten ”Värin kääntö” ja ota käyttöön “Älykäs käänteinen” -vaihtoehto.
30. Lisää taulukot Notes-sovellukseen
Toinen mukava uusi Muistiinpanot-sovelluksen ominaisuus on, että voit lisätä taulukoita alkuperäisesti. Luo uusi muistiinpano ja lisää se muistiin painamalla taulukon symbolia. Kun se on lisätty, se tarjoaa jopa vaihtoehtoja lisätä uusia sarakkeita ja rivejä.
Piditkö iOS 11: n temppuja?
Voitko hyödyntää luettelomme löytääksesi ja oppia lisää näistä iOS 11: n piilotettuja temppuja? Katso iOS 11: n piilotetut ominaisuudet artikkelissamme!