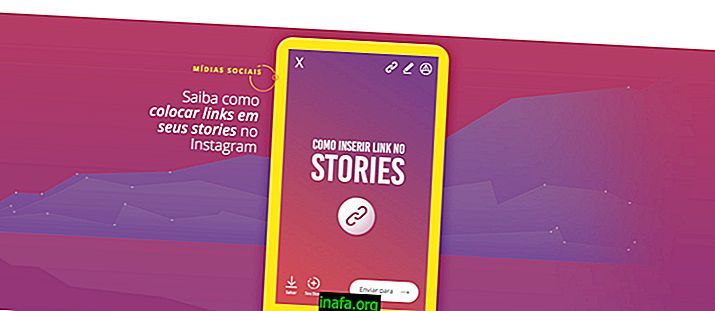42 Mac-pikavalinnat järjestelmän hallitsemiseksi
On melko yleistä, että uutta Mac-käyttäjää pelotellaan hiukan Applen tietokoneiden järjestelmien ja kokonaislaitteiden erot tavallisista tietokoneista. Loppujen lopuksi sen lisäksi, että käyttöjärjestelmä on täysin erilainen, jopa pienet asiat, kuten yksinkertaiset pikanäppäimet, voivat lopulta näyttää haasteelta. Siksi olemme koonneet hyvin muotoilun luettelon parhaista Mac-pikakuvakkeista, joita voit löytää, jotta niiden käyttö olisi helpompaa joka päivä. Katso se alla!
1. Valitse kohteet

Kuten monissa muissa järjestelmissä, voit käyttää pikakomentoja "Komento" ja "A" valitaksesi useita kohteita (kuten teksti, ohjelmat jne.) Kerrallaan.
Tämä toimii aktiivisessa ikkunassa, jossa olet, joten jos se on työpöydällä, tämä komento valitsee esimerkiksi kaiken siellä.
2. Kopioi kohteet
Kopioidaksesi kohteita tai edes tekstilohkon, voit käyttää yksinkertaisia pikakomentoja "Komento" ja "C". Tämä komento on myös samanlainen kuin mitä näemme esimerkiksi Windowsissa.
Se johtaa tiettyjen tehtävien tekemiseen paljon helpommaksi, koska sen sijaan, että napsautat jotakin tuotetta joka kerta, voit käyttää näppäimistöä.
3. Kopioi kohteita
Toinen erittäin hyödyllinen komento on kopioida kohteita. Voit tehdä tämän painamalla "Komento" ja "D" -näppäimiä samanaikaisesti.
Tällä tavalla voit kopioida aiemmin kopioidun tekstin lauseen tai kappaleen. Sama voidaan tietenkin tehdä tiedostoilla ja kuvakkeilla.
4. Poista äänenvoimakkuus
Kun Mac-tietokoneellasi on tallennustila (kuten peukalo), voit poistaa sen melko yksinkertaisesti.
Paina vain Komento- ja E-näppäimiä samanaikaisesti. Paljon yksinkertaisempi kuin normaali prosessi, eikö niin ?!
5. Etsi
Voit avata hakukentän Mac-tietokoneellasi painamalla vain Komento- ja F-näppäimiä samanaikaisesti.
Se toimii samalla tavalla kuin meillä esimerkiksi Windowsissa. Joten jos luet tekstiä ja haluat löytää tietyn termin tai ilmauksen, voit avata tämän ruudun ja kirjoittaa etsimäsi.
6. Tietoja tuotteesta
Jos haluat nähdä lisätietoja Mac-ohjelmasta tai tiedostosta, voit käyttää myös toista erittäin yksinkertaista pikakuvaketta.
Valitse vain kyseinen kohde ja paina "Komento" ja "I" -näppäimiä samanaikaisesti.
7. Katseluvaihtoehdot

Jos haluat tietää, mitkä näyttövaihtoehdot ovat avoimessa ja aktiivisessa ikkunassa Macissa, paina vain "Komento" ja "J" samanaikaisesti.
8. Pienennä ikkuna
Minimoidaksesi Mac-ikkunan, sinun on vain painettava Komento- ja M-näppäimiä samanaikaisesti ikkunassa, jonka haluat pienentää.
9. Avaa uusi ikkuna
Voit avata uuden Finder-ikkunan Macissa käyttämällä tätä yksinkertaista pikakuvaketta: paina "Komento" ja "N" samanaikaisesti.
10. Avaa ohjelma tai kohde
Kun olet valinnut ohjelman tai tiedoston Macilla, voit avata sen painamalla "Komento" ja "O" -näppäimiä samanaikaisesti.
11. Leikkaa esine
Leikkaa esine, teksti tai tiedosto yhdestä paikasta vain käyttämällä pikakomentoja "Komento" ja "X", kun kyseinen kohde on valittu.
Tämä poistaa kohteen mistä se on ja kopioi sen leikepöydälle. Liitä se muualle noudattamalla seuraavaa vinkkiämme.
12. Liitä kohde
Liittääksesi kopioimasi tai leikkaamasi kohteen, sinun on käytettävä vain pikakomentoa "Komento" ja "V" siinä paikassa, johon aiot liittää tiedoston.
13. Kumoa toiminto
Jos haluat peruuttaa juuri suorittamasi toiminnon tai komennon, voit painaa "Komento" ja "Z" -näppäimiä samanaikaisesti.
Tällä tavalla, jos kirjoitat jotain, tämä toimenpide kumoaa esimerkiksi viimeiset sanat.
14. Tee toiminto uudelleen

Jos haluat tehdä uudelleen peruutetun toiminnon, se on myös erittäin yksinkertainen ja samanlainen kuin edellinen pikakuvake. Tällä kertaa sinun on painettava "Komento", "Vaihto" ja "Z" -näppäimiä samanaikaisesti.
15. Tulosta
Asiakirjojen tulostamisen helpottamiseksi voit käyttää hyvin yksinkertaista pikakuvaketta. Paina vain Komento- ja P-näppäimiä samanaikaisesti tulostettavan tiedoston ollessa.
16. Tallenna
Voit tallentaa etenemisen esimerkiksi tiedostoa muokkaamalla vain painamalla "Komento" ja "S" -näppäimiä samanaikaisesti.
17. Sulje sovellus
Jos käytät sovellusta Macillasi ja haluat sulkea sen nopeasti, paina "Komento" ja "Q" -näppäimiä kyseessä olevassa ohjelmassa.
18. Pakota sammutus
Jos ohjelma ei lopu normaalisti, voit yrittää pakottaa sen sulkeutumaan pikakomennoilla "Command", "Option" ja "Esc". Suosittelemme, että teet tämän vain, jos sinulla on todella ongelmia sovelluksen kanssa.
19. Pikakatselu
Painamalla näppäimistön välilyöntipainiketta, voit käyttää pikakatselutoimintoa esikatsellaksesi valittua kohdetta.
20. Vaihda ikkuna
Jos teet useita tehtäviä samanaikaisesti eri ikkunoissa, voit helposti vaihtaa niiden välillä pikakuvakkeella.
Paina vain "Shift", "Command" ja "~" näppäimiä samanaikaisesti. Voit tehdä tämän jatkuvasti vaihtaaksesi mihin tahansa ikkunaan, mikä tekee asioista paljon nopeampia.
21. Vaihda sovellus

Jos työskentelet useammalla kuin yhdellä sovelluksella samanaikaisesti Macilla, voit myös vaihtaa niiden välillä helposti.
Paina "Komento" ja "Tab" -näppäimiä samanaikaisesti vaihtaaksesi avoimien ohjelmien välillä.
22. Näyttökuva
On olemassa muutamia eri tapoja ottaa kuvakaappaus Macista, mutta yksinkertaisin vaatii yksinkertaisen pikakuvakkeen.
Paina "Shift", "Komento" ja "3" -näppäimiä samanaikaisesti, kun haluat tulostaa koko näytön, jossa olet parhaillaan. Tutustu myös 5 muuhun helppoon tapaan tulostaa Mac-näyttö!
23. Asetukset
Sovelluksen käytön aikana voit painaa "Komento" ja ", " -näppäimiä samanaikaisesti avataksesi kyseisen sovelluksen asetusnäyttö.
24. Kohdevalo
Painamalla "Komento" -näppäimiä ja välilyöntiä samanaikaisesti, Spotlight-hakukenttä avataan automaattisesti.
Suorittamalla tämä pikakuvake uudelleen, kun Spotlight on jo auki, se piilotetaan.
25. Sulje ikkuna
Voit sulkea käyttämäsi ikkunan painamalla vain Komento- ja W-näppäimiä samanaikaisesti.
26. Poista kohde
Voit poistaa valitun kohteen käyttämällä pikanäppäimiä "Komento" ja "Del". Tämä saa kohteen menemään suoraan roskakoriin.
27. Mac OS -ohjeet
Jos sinulla on kysyttävää Macisi toiminnasta, voit avata järjestelmän ohjekeskuksen painamalla samanaikaisesti Komento- ja "?" -Näppäimiä.
28. Avaa kansio
Jos haluat avata kansion Macilla, sinun on käytettävä vain Komento-pikavalintaa ja ylöspäin suuntaavaa näppäintä samanaikaisesti.
29. Avaa sovelluskansio
Jos haluat avata Mac-sovelluskansion, sinun on painettava "Komento", "Vaihto" ja "A" -näppäimiä kerrallaan.
30. Avaa tietyn kansion

Jos haluat, voit jopa käyttää "Komento", "Vaihto" ja G "-näppäinten pikavalintoja samanaikaisesti avataksesi tietyn kansion. Määritä sen jälkeen vain kansio, jonka haluat avata.
31. Luo uusi kansio
Luodaksesi uuden kansion sinun täytyy vain painaa "Komento", "Vaihto" ja "N" -näppäimiä, kun olet sijainnissa, jonka haluat luoda sen.
32. Uloskirjautuminen
Jos haluat kirjautua ulos Mac-käyttäjätilistäsi nopeasti, paina vain "Komento", "Vaihto" ja "Q" -näppäimiä samanaikaisesti.
33. Roskakorin tyhjennys
Jos haluat poistaa kaiken Mac-roskakorisi sisällön nopeasti ja helposti, paina "Komento", "Vaihto" ja "Del" -näppäimiä.
34. Piilota ikkunat
Jos haluat piilottaa useita avoimia ikkunoita samanaikaisesti, käytä seuraavaa pikakuvaketta: "Komento", "Vaihtoehto" ja "H". Tässä tapauksessa vain Finder-ikkuna on auki, jos käytät sitä.
35. Pakota uudelleenkäynnistys
Jos sinun on pakotettava Mac käynnistämään uudelleen, käytä vain tietokoneen "Ohjaus", "Komento" ja "Virta" -näppäimiä. Suosittelemme, että käytät tätä pikakuvaketta vain, jos sinulla on vaikeuksia käynnistää Mac normaalilla tavalla.
36. Kankaan nukuttaminen
Voit asettaa Mac-näytön nukkumaan painamalla Control-, Shift- ja Power-painikkeita samanaikaisesti.
37. Sammuta sovellukset ja käynnistä uudelleen
Jos Mac kaatuu ja monien sovellusten ollessa avoinna, voit kokeilla seuraavaa pikakuvaketta: Paina samanaikaisesti "Ohjaus", "Komento" ja "Media Eject".
Tämä pakotti avoimet sovellukset sulkemaan ja käynnistämään tietokoneen uudelleen. Tee tämä vain tarvittaessa välttääksesi enemmän ongelmia.
38. Avaa tietokoneen ikkuna

Voit avata tietokoneen pääikkunan yksinkertaisella pikakuvakkeella painamalla "Shift", "Command" ja "C" -näppäimiä samanaikaisesti.
39. Avaa iCloud-asema
Voit myös avata iCloud Drive -sovelluksen pikakuvakkeella, jos haluat. Voit tehdä tämän painamalla "Shift", "Command" ja "I" -näppäimiä samanaikaisesti.
40. Avaa ilmapudotusikkuna
Air Drop tarvitsee myös vain pikakuvakkeen avatakseen nopeammin. Voit tehdä tämän painamalla "Shift", "Komento" ja "R" -näppäimiä.
41. Näytä / piilota telakka
Jos haluat näyttää tai piilottaa sovellustelakan nopeasti, paina "Optio", "Komento" ja "T" -näppäimiä samanaikaisesti.
42. Näytä / piilota Finder Bar
Voit tehdä saman asian Finder-ikkunoiden sivupalkilla. Tässä tapauksessa pikavalinta käyttää "Optio", "Komento" ja "S" -näppäimiä.
Mitä mieltä olet näistä Mac-pikakuvakkeista?
Voisitko katsoa luettelomme Macin hyödyllisimmistä pikavalinnoista? Muista jättää kommentti kertomaan meille mitä mieltä olet!