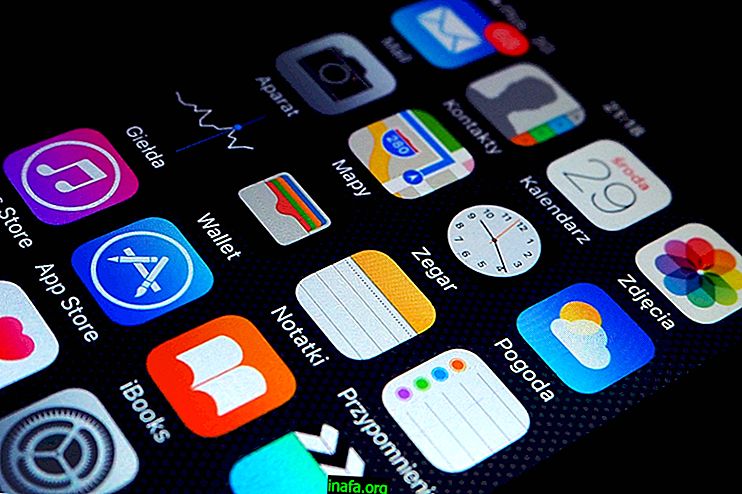5 helppoa tulostustapaa Mac-tietokoneessa
Näyttökuvien ottaminen tai tulosteiden ottaminen, kuten usein sanotaan päivittäin, on melko yleistä kaikissa käyttöjärjestelmissä. Tämä ominaisuus osoittautuu hyödylliseksi eri tavoin, olipa kyseessä sitten tietokone tai mobiililaite. Vaikka melkein kaikki tietävät, kuinka tämä tehdään esimerkiksi Windowsissa, on normaalia, että sinulla on kysymyksiä menettelystä Apple-tietokoneissa. Onneksi on olemassa joitain hyvin yksinkertaisia ja erilaisia tapoja tulostaa Mac-tietokoneille, kuten alla olevista vinkkeistämme löydät!
1. Koko näytön tulostus

Jotta koko Mac-ruudusta voidaan tulostaa yksinkertaisesti, sinun on painettava "Komento", "Vaihto" ja "3" -näppäimiä samanaikaisesti samalla näytöllä, jonka haluat tallentaa. Löydät PNG-muodossa olevan kuvatiedoston Mac Desk -sovelluksesta.
2. Osittainen näytön tulostaminen
Kaikilla ei tietenkään ole kärsivällisyyttä muokata koko näytön tulostamista, joten entä ottaisit tulosteen juuri siitä, mitä haluat? Voit tehdä tämän ottamalla vain osittaisen kuvakaappauksen, eli voit valita alueen, jonka haluat tulostaa.
Voit tehdä tämän painamalla "Komento", "Vaihto" ja "4" samanaikaisesti. Hiiren osoitin vaihtuu ristikkohiireksi, joka auttaa sinua tulosteen ottamisessa. Aseta osoitin sieppaamasi alueen alle, napsauta hiirellä ja vedä tulostusalueen loppuun.
Kun vapautat hiiren painikkeen, se otetaan ja tallennetaan PNG-tiedostona Mac Desktop -sovellukseen. Tarpeeksi yksinkertainen, eikö niin?
3. Tulosta tietystä ikkunasta

Jos haluat ottaa kuvakaappauksen tietystä Mac-ikkunasta, voit käyttää pikavalintaa "Komento", "Vaihto" ja "4" kohdistimen osoittimen muuttamiseen uudelleen. Paina vain tällä kertaa välilyöntipainiketta heti, jolloin kohdistimesta tulee pieni kamera.
Korosta kohdistin tällä tavalla osoittamalla sitä ikkunaa, josta haluat tulostaa. Kaappaus tehdään, kun napsautat ikkunaa hiirellä, ja löydät kuvan, joka on tallennettu taulukkoon.
4. Tulosta valikosta
Valikon tulostaminen on myös melko yksinkertaista. Avaa ensin kyseinen valikko nähdäksesi siepattavan sisällön. Paina sitten "Komento", "Vaihto" ja "4" samanaikaisesti tehdäksesi kohdistimen osoittimen uudelleen.
Nosta nyt kohdistin valikkoon valitaksesi se ja vapauta hiiren painike ottaaksesi tulosteen. Kuva tallennetaan taulukkoon PNG-muodossa.
5. Tulosta valikosta ilman otsikkoa

Lopuksi voit tulostaa valikon myös näyttämättä sen otsikkoa, jolloin sinun ei tarvitse muokata ohjelmistoja. Voit tehdä tämän avaamalla valikon nähdäksesi sen sisällön ja käyttämällä seuraavaksi pikanäppäimiä "Komento", "Vaihto" ja "4".
Paina nyt näppäimistön välilyöntipainiketta kääntääksesi kohdistimen kameraksi. Siirrä kohdistin halutun valikon päälle ja napsauta sitä hiirellä ottaaksesi tulosteen, joka tallennetaan PNG-taulukkoon.
Saitko tulostaa Macilla?
Voisitko ottaa vinkkejä tulostamisen oppimiseen Macissa? Muista jättää kommenttisi kertoa meille, sujuiko kaikki vai onko sinulla kysyttävää!