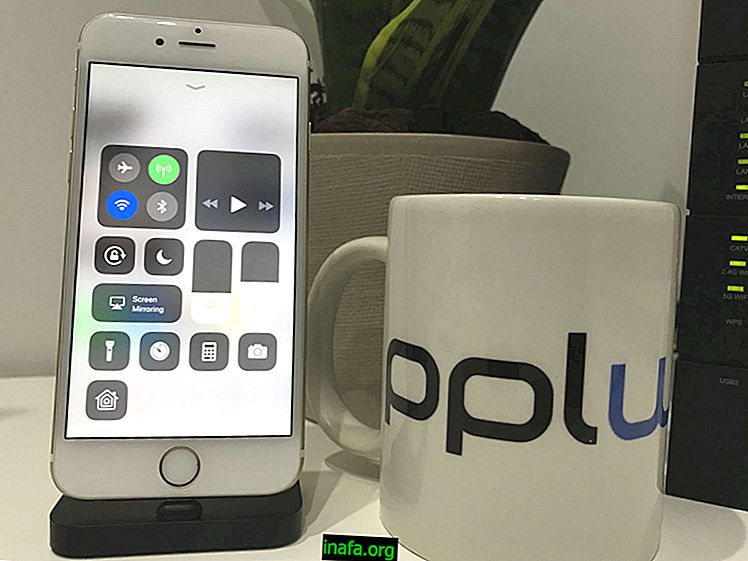8 Windows 10 -asetukset, joita sinun tulisi muuttaa
Vaikka Windows 10 on hieno käyttöjärjestelmä ja se on voittanut jo miljoonia käyttäjiä ympäri maailmaa, on joitain asioita, joita voidaan parantaa. Nämä eivät ole vakavia asioita, mutta tietyt muutokset Windows 10 -asetuksiin takaavat jo paljon paremman kokemuksen jokaiselle käyttäjälle.
Jos olet jo asentanut uuden Microsoft-järjestelmän ja olet kiinnostunut siitä, mitä tietokoneellesi voidaan tehdä, tutustu vain kahdeksaan vinkkiämme, kuinka Windows 10: n mukauttaminen on tehokasta ja nopeaa!
1. Paranna yksityisyyttäsi

Aloita siirtymällä Käynnistä-valikkoon ja napsauttamalla Asetukset. Valitse avautuvasta ikkunasta "Tietosuoja", ja sinun pitäisi nähdä useita vaihtoehtoja oletuksena käytössä. Emme voi suositella tarkalleen, mitä sinun pitäisi poistaa käytöstä, koska tämä on hyvin henkilökohtaista ja riippuu siitä, mitä haluat käyttää tietokoneellasi.
Vihje, jonka voimme antaa sinulle, on katsoa, mitä kukin vaihtoehto tekee (kuten tietojen lähettäminen Microsoftille) ja poistaa käytöstä se, jonka pidät liian invasiivisena käyttääksesi.
2. Tee Edge-selaimesta vähemmän invasiivinen
Kuten kaikki tiedämme erittäin hyvin, Edge (Microsoftin kehittämä uusi selain) on erittäin tehokas, nopea ja helppo siirtää. Ongelmana on, että kuten monet muutkin Windows 10 -asetukset, selain voi olla hiukan hyökkäävä käyttäjiensä yksityisyyteen.
Oletuksena se voi lähettää selaustiedot Microsoftille sillä perusteella, että se parantaa tulevaisuudessa käyttökokemustasi ja suojaa viruksilta. Jos et halua, että heillä olisi tietosi niin helposti, säädä yksinkertainen asetus. Avaa Reuna-asetukset ja napsauta "Lisäasetukset" poistaaksesi "SmartScreen-suodatin" -vaihtoehdon käytöstä sivun alaosassa.
3. Ota tiedostotunnisteet käyttöön
Yksi asia, joka usein tapahtuu monien Windows-versioiden kanssa, on, että se ei näytä tiedostotunnisteita oletuksena. Eli vain etsivät eivät voi tietää, onko tiedosto pdf, JPG tai exe, joka voi jopa vahingoittaa tietokonettasi.
Onneksi on melko helppoa muuttaa tätä asetusta Windows 10: ssä. Napsauta tehtäväpalkin hakukenttää ja kirjoita "Laajennukset". Avaa "Näytä tai piilota tiedostopäätteet" -ikkuna ja poista "Piilota tiedostotunnisteet" -vaihtoehto käytöstä. Tämän pitäisi ratkaista ongelma.
Kuinka poistaa automaattinen verkkokameran käyttö käytöstä Windows 10: ssä
4. Älä anna muiden käyttää WiFi-yhteyttä

Jotta muut käyttäjät eivät pääse käyttämään Wi-Fi-yhteyttä tai salasanaa, sinun on siirryttävä asetuksiin (ne ovat Käynnistä-valikossa) ja valitsemalla "Verkko ja Internet". Useita vaihtoehtoja tulisi näkyä, mutta sinun on valittava "Hallitse Wi-Fi-asetuksia".
Poista nyt vain Wi-Fi-anturi -vaihtoehdot varmistaaksesi, että Internet-verkko on täysin suojattu.
5. Päätä, milloin päivitykset asennetaan
Oletusarvoisesti Windows 10 lataa ja päivittää järjestelmän etsimäänsä ajankohtana, mutta se jättää käyttäjät huomaamatta päivityksistä. Suuri ongelma tässä on, että jos jollain näistä päivityksistä on jotain, joka voi aiheuttaa järjestelmäongelman (jotain, joka tapahtui aiemmin Windows 10: ssä), et voi tehdä mitään korjataksesi sitä, ennen kuin Microsoft on ratkaissut sen.
Tietysti ei ole mitään tapaa tietää heti, onko päivitys ongelmallista vai ei, mutta voit tarkistaa Internetistä, onko muilla käyttäjillä ollut ongelmia, ennen kuin sallit päivityksen asentamisen tietokoneellesi. Jos haluat hallita päivityksiäsi paremmin, siirry vain Windows 10 -asetuksiin ja valitse Päivitä ja suojaa -vaihtoehto.
Napsauta "Windows Update" -välilehdessä "Lisäasetukset" ja valitse ilmestyvissä uusissa vaihtoehdoissa "Lopeta päivitykset" ja "Pyydä ennen uudelleen käynnistämistä".
Lue myös: Kuinka ottaa Cortana käyttöön Windows 10: ssä
6. Muokkaa ilmoituksia
Jos haluat paremmin hallita siitä, mitä ilmoituksia järjestelmästä saat, mene vain Windows 10 -asetuksiin ja valitse "Järjestelmä". Napsauta "Ilmoitukset ja toiminnot" -välilehteä ja voit muokata, mitkä sovellukset ja ohjelmat ilmoittavat sinulle uutisista ja päivityksistä.
7. Ota järjestelmän palautus käyttöön

Hyvä uutinen on, että se voidaan aktivoida manuaalisesti erittäin helposti. Paina Windows-näppäintä ja X-näppäintä samanaikaisesti. Pieni ikkuna, joka on täynnä vaihtoehtoja, pitäisi tulla näkyviin. Valitse "Järjestelmä" ja napsauta "Järjestelmän suojaus" uudessa ikkunassa.
Napsauta "Määritä" ja ota käyttöön "Järjestelmän suojaus" -vaihtoehto, jotta tietokoneellasi on vanha palautustakaisin!
8. Mukauta Käynnistä-valikkoa
Nyt kun Käynnistä-valikko on palannut Windows 10: een, ei ole mitään muuta kuin kyetä mukauttamaan sitä haluamallasi tavalla. Tämän etuna on, että voit tehdä kaikki eniten käyttämäsi sovellukset ja ohjelmat paljon nopeammin ja helpommin löydettäviksi.
Voit ottaa minkä tahansa kehyksen oikealta puolelta hiiren kakkospainikkeella ja valitsemalla esimerkiksi "Irrota alusta". Voit asettaa uusia kehyksiä napsauttamalla haluamaasi sovellusta tai ohjelmaa ja valitsemalla “Pin alussa. Vasemmassa osassa sinulla on jo mahdollisuus nähdä yleisimmin käytetyt ohjelmat oletuksena, joten sinun ei tarvitse tehdä muutoksia.
Jos haluat suurentaa valikon oikeaa osaa, jätä hiiri vain sivujen lähelle ja vedä ne sivuille tavalla, joka sopii henkilökohtaiseen makuusi.
Hyviä vinkkejä, eikö niin? Jos haluat vain palata vanhaan Windows-versioon, se on myös mahdollista, kuten olemme aiemmin opettaneet toisessa artikkelissa. Kerro meille sitten kommentissa, ovatko nämä uudet asetukset parantaneet kokemuksiasi Windows 10: stä!
Artikkelivinkki: Kuinka palata Windows 10: stä 7: ään tai 8.1: ään?