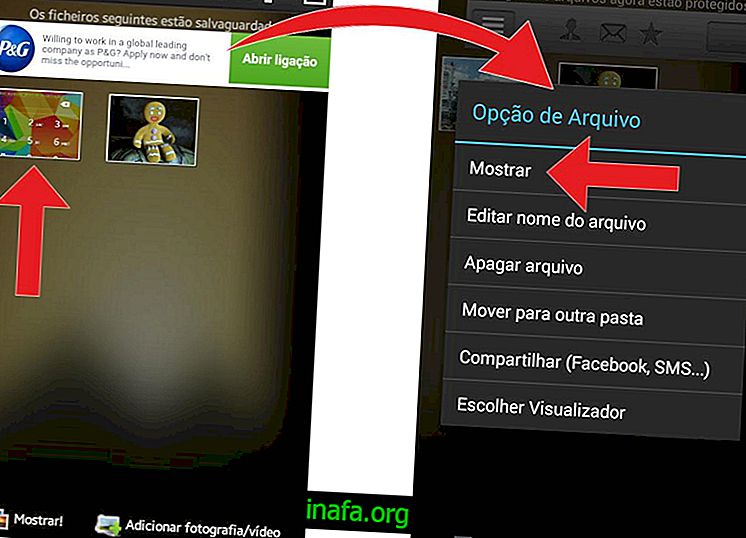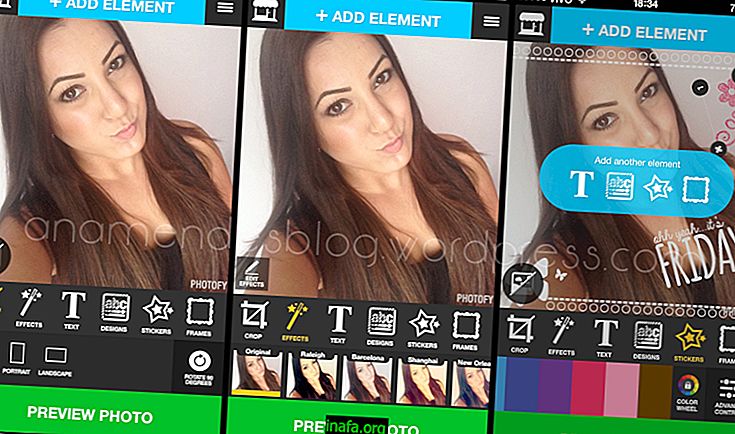Kuinka asentaa laajennukset Microsoft Edgeen 8 yksinkertaisessa vaiheessa
Microsoft Edge, joka käynnistettiin Windows 10: n kanssa ja korvaa hämärän Internet Explorerin, on saavuttanut jonkin verran suosiota. Yksi selaimen suurista eduista on, että sen mukana tulee sisäänrakennettu PDF-lukija ja se on ketterämpi kuin hidas edeltäjä. Ensimmäiseen elämänvuoteensa saakka selain ei hyväksynyt laajennusten käyttöä. Windows 10 -päivityspäivityksen myötä siitä on tullut yhteensopivaa, vaikka sen valinta on edelleen rajoitettu kilpailijoihin verrattuna. Niille, jotka haluavat siirtyä Microsoft-selaimeen nyt, kun siinä on laajennuksia, katso alla kuinka asentaa laajennukset Microsoft Edge -sovellukseen!
Vinkki: Todista Todoistin Smart Scheduling -verkkosovellusta omien tehtäväluetteloidesi luomiseen!
Kuinka asentaa laajennukset Microsoft Edgeen
1 - Avaa Microsoft Edge -selain ja napsauta painiketta päästäksesi yleiseen selainvalikkoon, joka sijaitsee ellipsisnäytön oikeassa yläkulmassa (…).

2 - Pääset laajennuksiin avautuvasta luettelosta;

3 - Napsauta Lataa myymälälaajennukset . Windows 10 Store -ikkuna avautuu selaimen ulkopuolelle;


4 - Valitse asennus, jonka haluat asentaa. Oppaan jatkamista varten asennamme Tallenna Pocketiin ;

4.1 - Voit myös etsiä suosituslaajennuksen, jos sitä ei näy tässä aloitusnäytössä. Alla olevassa kuvakaappauksessa etsimme Feedlyä . Jopa ennen vahvistusta Enter- näppäimellä, jotkut vaihtoehdot on jo näytetty;

4.2 - Tarkista hakutulossivun alapuolella, avattu Enter- näppäimen painamisen jälkeen termin kirjoittamisen jälkeen. Kuten näette, laajennusta ei ole saatavana selaimessa, mutta Microsoft Edge tarjoaa likimääräiset tulokset, eroteltuna sovellustyypeittäin.

5 - Palaa Tallenna taskuun -sovellukseen napsauttamalla sen kuvaketta ja napauttamalla Acquire- painiketta, jos se on ilmainen. Jos laajennus tai sovellus maksetaan, painikkeen nimi on Buy R $ xx, xx, missä “x” edustaa sen hintaa;

6 - Laajennus ladataan Microsoft Edge -sovellukseen. Ilmoitus ilmoittaa asennuksesta vaihtamalla Hanki- painikkeen asentoon Käynnistä . Napsauta sitä uudelleen;

7 - Sinut viedään takaisin selaimeen, joka myös ilmoittaa sinulle laajennuksen asennuksesta ja kehottaa sinua ottamaan sen käyttöön, jotta voit alkaa käyttää sitä Edgessä;

8 - Aktivoinnin jälkeen laajennusta voidaan nyt käyttää. Esimerkiksi Pocket antaa minulle tallentaa linkkejä myöhempää katselua varten. Palaa vain takaisin oikean yläkulman valikkoon ja napsauta esimerkiksi uutta Tallenna taskuun -vaihtoehtoa.

Lue myös:
Onnistuitko asentamaan laajennukset Microsoft Edgeen?
Huolimatta siitä, että ne on jaettu 8 vaiheeseen, ne kaikki ovat melko yksinkertaisia eivätkä ne saisi aiheuttaa ongelmia, paitsi silloin, kun ladatulla laajennuksella on ongelmia, jotka ylittävät hiukan sen, mitä kattoimme. Onko sinulla ongelmia minkään niistä suorittamisessa? Oliko jokin vaihe epäselvä kuvauksessasi? Kommentoi meitä!