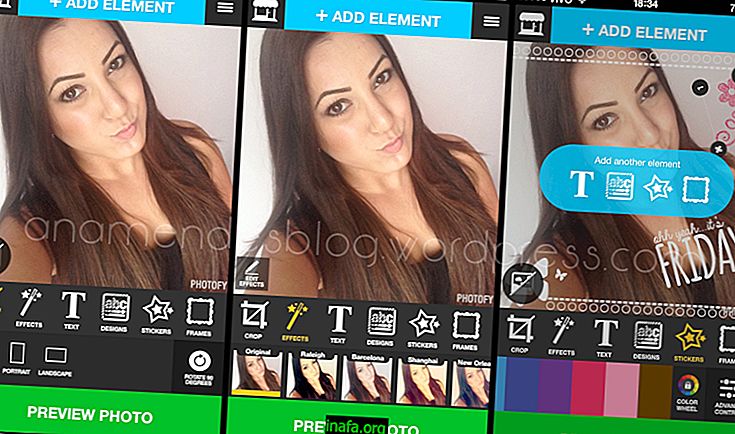Kuinka nähdä Windows 10: ään tallennetut Wi-Fi-salasanat
Windows 10 on julkaisunsa jälkeen parannettu huomattavasti, ja se on saanut useita hyödyllisiä ja mielenkiintoisia ominaisuuksia. Huolimatta lähes vuodesta sen saapumisesta, käyttöjärjestelmä piilottaa edelleen joitain todella toimivia toimintoja. Yksi niistä on mahdollisuus tarkastella kaikkia tietokoneellesi tallennettuja Wi-Fi-salasanoja, mikä on erittäin hyödyllistä, jos unohdat yhden niistä tärkeänä aikana. Jos haluat tietää kuinka ja mistä nämä salasanat löytyvät, tutustu alla oleviin vinkkeihimme!
Wi-Fi-salasanojen löytäminen
Aloita napsauttamalla hiiren kakkospainikkeella Käynnistä-valikkoa, joka tuo useita vaihtoehtoja käyttöön automaattisesti. Jatka valitsemalla joukosta "Verkkoyhteydet".

Tämä vie sinut nykyisiin Internet-yhteysvaihtoehtoihisi, missä näet verkon, johon olet parhaillaan yhteydessä.

Jos haluat tietää tämän verkon salasanan, napsauta sitä hiiren kakkospainikkeella ja valitse Tila-vaihtoehto.

Napsauta näkyviin tulevassa uudessa ikkunassa "Langattoman yhteyden ominaisuudet" jatkaaksesi.

Sitten aukeaa vielä yksi ikkuna. Tällä kertaa sinun on napsautettava ikkunan yläosassa olevaa "Suojaus" -välilehteä nähdäksesi tämän Wi-Fi-verkon salasana-asetukset. Napsauta "Näytä merkit" -ruutua ja salasanasi näkyy "Verkon suojausavain" -kohdassa. .

Hyvin yksinkertainen, eikö niin ?! Jos haluat löytää Wi-Fi-salasanoja muista verkoista, jotka on aiemmin tallennettu tietokoneellesi, se on myös hyvin yksinkertainen tapa.
Napsauta Käynnistä-valikkoa uudelleen hiiren oikealla painikkeella, mutta valitse tällä kertaa vaihtoehto "Komentorivi (Järjestelmänvalvoja)".

Sinut tietenkin viedään Windows-komentoriville, jossa kirjoitat seuraavan komennon: “netsh wlan show profile” (ilman lainausmerkkejä, tietysti). Paina Enter ja näet luettelon kaikista Wi-Fi-verkoista, jotka ovat jo yhteydessä tähän tietokoneeseen.

Voit selvittää yhden kyseisen verkon salasanan kirjoittamalla komennon “netsh wlan show profile name = NetworkName key = clear” (ilman lainausmerkkejä uudelleen). Ainoa muutettava asia on ”NetworkName” -osa, johon syötät sen verkon nimen, jonka salasanan haluat tietää. Koska sinulla on luettelo kaikista verkoista heti, tehtävä on paljon yksinkertaisempi.

Hit Enter, kun kirjoitat verkon nimen komennon keskelle ja näet salasanan "Key Contents" -rivin vieressä. Voit tehdä tämän kaikkien muiden luetteloitujen verkkojen kanssa, jos haluat, sinun on vain vaihdettava nimi komentorivillä ohjeiden mukaan.
Piditkö neuvoista?
Voisitko käyttää näitä vinkkejä löytääksesi kaikki tietokoneellesi tallennetut Wi-Fi-salasanat? Jätä kommenttisi kertoa meille, jos kaikki meni hyvin tai jos sinulla on kysyttävää.