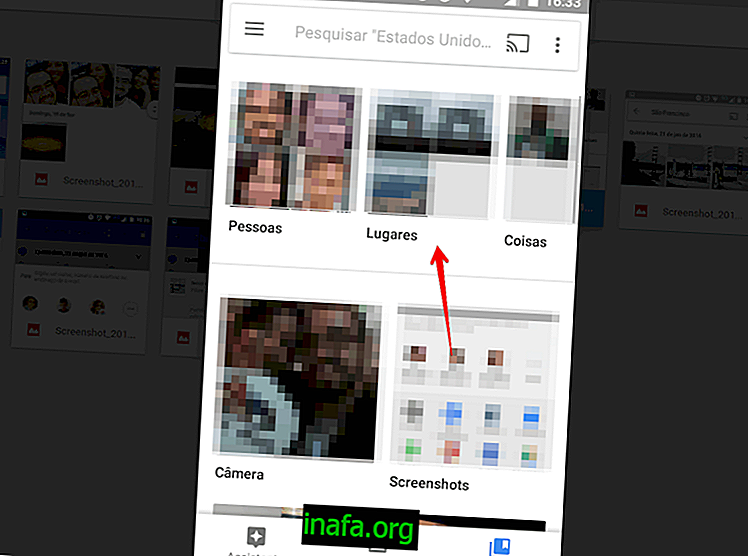Kuinka päivittää Windows 10: ään menettämättä mitään
Äskettäisen Windows 10 -julkaisun myötä on luonnollista, että monet Microsoft-järjestelmän käyttäjät ovat olleet skeptisiä. Varsinkin kun on kyse tiedostojen, ohjelmien ja asetusten pitämisestä koskemattomina, kun päivität Windows 10 -käyttöjärjestelmään.
Juuri mitä me tänään käsittelemme, osoitamme sinulle erilaisia tapoja siirtyä uuteen järjestelmään ottamalla kaiken tietokoneellasi olevan.
Normaali päivitys
Tavallisessa Windows 10 -päivityksessä, jonka on tehnyt suoraan Windows Update (sen pitäisi ilmoittaa sinulle, kun olet valmis siirtymään uuteen Windows-versioon), voit valita, haluatko säilyttää kaikki olemassa olevat tiedostot ja asetukset.
Tietenkin, jos päivityskehotteen esittäminen vie liian kauan, voit asentaa Windowsin flash-asemalta tai DVD: ltä ja tulos on periaatteessa sama.

Suuri ongelma on, että ajan myötä Windowsista voi tulla paljon hitaampaa, kun kaikki on tallennettu ja asennettu tarpeettomasti tietokoneellesi vuosien varrella. Toisin sanoen Windows 10: n puhdas asennus, joka poistaa kaiken järjestelmästä, voi tehdä tietokoneestasi niin nopeasti kuin ostopäivänä.
Pelkästään kaiken, mitä sinulla on, ja kaiken, mitä olet asettanut vuosien varrella, kadottaminen näyttää todelliselta painajaiselta, eikö niin? No, sen ei tarvitse olla, jos teet vain varmuuskopioita, jotka palauttavat pääasetukset, tiedostot ja ohjelmat Windowsille päivityksen jälkeen.
Lue myös: Kuinka palata Windows 10: stä 7: ään tai 8.1: ään
Ohjelmiston varmuuskopiointi
On tavallista, että käyttäjät yrittävät varmuuskopioida ohjelmistonsa kopioimalla yleensä "Ohjelmatiedostoihin" sijaitsevat kansiot. Yleensä vankeammat ohjelmat tallentavat kuitenkin lisäasetuksia tai jopa omia käyttäjän asetuksia muualle. Tässä tapauksessa pelkkä ohjelmakansion kopiointi ei riitä, jotta se toimii haluamallasi tavalla.
Voit tallentaa tietokoneellesi asennetut ohjelmat ja niiden asetukset (mukaan lukien tallennetut kansiot ja tiedot) käyttämällä erittäin hyödyllistä CloneApp-nimistä työkalua (lataa se napsauttamalla tätä). Tämä sovellus on kannettava, mikä tarkoittaa, että voit viedä sen mihin tahansa haluamallasi muistitikulla. Sinun ei tarvitse asentaa sitä, jotta se toimii.

Kun se on tietokoneellasi, aja se, valitse tallennettavat ohjelmat, ja CloneApp alkaa varmuuskopioida heti. Kun prosessi on ohi, huomaat, että se on luonut kansion kaikilla tallennetuilla tiedoilla, jotka sinun on asetettava ulkoiselle muistitikulle tai kiintolevylle, kunnes voit siirtää ne päivitettyyn järjestelmään.
Päivitä sitten yksinkertaisesti Windows 10 -käyttöjärjestelmään haluamallasi tavalla, joko Windows Update -sovelluksella tai Pen Drive / DVD -laitteella, kuten edellisessä aiheesta mainitsimme. Ero on siinä, että valitset vaihtoehdon poistaa kaikki tiedostosi puhtaan asennuksen suorittamiseksi, josta puhumme, alustamalla järjestelmä oikein ja poistaaksesi kaiken sen sisällön.

Kun asennus on valmis, kytke se laite, johon olet tallentanut CloneApp-kansion, ja suorita ohjelma vielä kerran. Valitse nyt Palauta-vaihtoehto ja ohjelmat, jotka haluat asentaa tietokoneellesi uudelleen. Muutamassa minuutissa kaiken pitäisi olla paikoillaan!
Tämän toimenpiteen jälkeen suosittelemme, että testaat kaikki CloneAppista palautetut ohjelmat varmistaaksesi, etteivät tiedostot ole vioittuneet. Jos sinulla on ongelmia jommankumman ohjelman kanssa, varmista, että se on yhteensopiva käyttöjärjestelmän uuden version kanssa.
Joissakin tapauksissa ohjelmisto voi tarjota erilaisia asennusohjelmia järjestelmäversiosi mukaan. Tässä tilanteessa, poistamatta ohjelmaa tietokoneesta, siirry viralliselle verkkosivustolle ja varmista, että sen versio on yhteensopiva Windows 10: n kanssa. Asenna se, ja sinun ei pitäisi olla vaikeuksia suorittaa ohjelmistoa.
Muista kuljettajasi
Tämän ei pitäisi olla ongelma niille, joilla on viimeaikaisia tietokoneita, mutta jos sinulla on vanhempia osia, voi olla, että Windowsin puhtaan asennuksen avulla kaikki aiheeseen liittyvät ohjaimet poistetaan. Yksinkertaisen varmuuskopion pitäisi kuitenkin myös ratkaista tämä.

Voit tehdä tämän yksinkertaisesti käyttämällä DriverBackup -ohjelmaa (jonka voi ladata tästä linkistä) nykyisessä Windows-versiossa. Suorita vain tietokoneellasi etsiäksesi ja tallentaaksesi kaikki haluamasi ohjaimet. Aseta se (ja kaikki sen tuottamat kansiot) ulkoiselle muistitikulle tai kiintolevylle suorittaaksesi se uudelleen Windows 10: ssä, palauttamalla ohjaimet tarvittaessa.
Muista, että tämä vaihtoehto ei sovellu tietokoneille, joissa on nykyaikaisempia osia, koska tässä tapauksessa käyttöjärjestelmä itsessään löytää automaattisesti parhaat ohjaimet laitteillesi, kun Internet-yhteys on muodostettu.
Oletusarvon mukaan, vaikka päätät alustaa järjestelmän Windows 10 -päivitysprosessin yhteydessä heti, kun käynnistät tietokoneen ensimmäisen kerran ja muodostat yhteyden verkkoon, Windows Update tekee kaiken automaattisesti. Kuten aiemmin mainitsimme, päivittäjällä on kuitenkin vaikea löytää ajureita vanhemmille osille, jolloin varmuuskopio!
Nyt voit päivittää menettämättä mitään
Piditkö vinkkistämme päivittää Windows 10 -käyttöjärjestelmään säilyttäen kaikki tiedostosi ja ohjelmistosi? Menetelmä on yksinkertaisempaa kuin miltä se kuulostaa, ja noudattamalla yllä olevaa menetelmää kirjeelle, asiakirjojen menettämisellä ei pitäisi olla mitään ongelmia. Kerro meille kommenteissa, jos sinulla on kysyttävää tai vaikka voimme auttaa sinua!