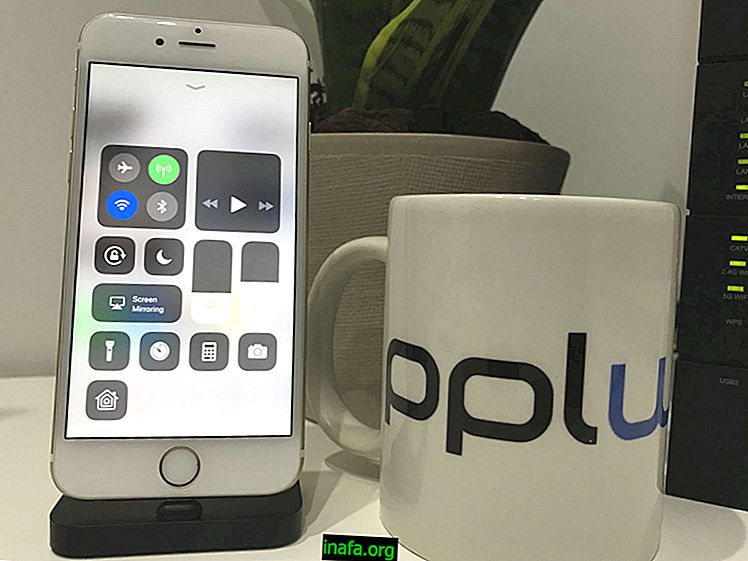Kuvien siirtäminen iPhonesta Maciin
On tärkeää varmuuskopioida asiakirjat ja valokuvasi säännöllisesti. Vaikka pilvitallennuspalvelut ovat yksi turvallisimmista varmuuskopiointitoimenpiteistä, sinun on silti oltava yhteydessä Internetiin, jotta voit käyttää niitä. Tämän takia on aina suositeltavaa olla kopioita näistä valokuvista tietokoneella. Siksi olemme koonneet muutaman vaiheen valokuvien siirtämiseksi iPhonesta Maciin mahdollisimman nopeasti. On syytä huomata, että toimenpide voidaan suorittaa myös iPadilla.
Kuvien siirtäminen iPhonesta Maciin
Varmista ennen siirron aloittamista, että sekä iPhone (tai iPad) että Mac on synkronoitu iCloud-tilille samalla Apple ID: llä. Ota Photo Stream käyttöön sekä iOS: ssä että macOS: issa. Laitteiden on oltava kytkettynä samaan Wi-Fi-yhteyteen: Jos iCloud on käytössä, kaikki iOS-laitteellasi otetut valokuvat ladataan iCloudiin ja asetetaan saataville kaikilla laitteilla.
ICloud-tiedostoon otettujen ja ladattujen valokuvien kansioon ei kuitenkaan pääse helposti Mac-tietokoneella. Opi, kuinka kansio löytyy seuraavista vaiheista:
1 - Napsauta hiiren kakkospainikkeella Finderia ja valitse Siirry kansioon -vaihtoehto. Voit käyttää myös pikavalintaa Cmd + Shift + G ;

2 - Kirjoita osoite ilmestyvälle palkkiin: "~ / Kirjasto / Sovellustuki / iLifeAssetManagement / omaisuus / ala" ja vahvista;
3 - Sinulla on pääsy kansioon nimeltään Sub;

4 - Siirry tiedostoon ja luo uusi älykäs kansio;
5 - Kun olet luonut kansion, napsauta alivälilehteä ja paina + -painiketta näytön oikeassa kulmassa. Uusi valikko tulee näkyviin. Napsauta kuvaa ;

6 - Napsauta Tallenna . Anna haluamasi nimi ja valitse missä tietokoneessa kansio sijaitsee. Jos jätät Lisää sivupalkkiin -valintaruudun, valokuvakansio on käytettävissä Finderin sivupalkissa;

Lue myös:
Ready! Valokuvasi siirretään automaattisesti
Kun olet suorittanut valokuvien siirtämisen iPhonesta Mac-tietokoneelle, kaikki valokuvasi näkyvät myös tietokoneellasi. Siirry vain Finder- valikossa luomaan kansioon tai kirjoita osoite uudelleen kirjoittamalla valokuvasi Mac-tietokoneessa. Saitko vaiheet valmis ja siirrätkö valokuvia? Kommentoi meitä täällä AppTutsissa!
Lähde: HongKiat.com