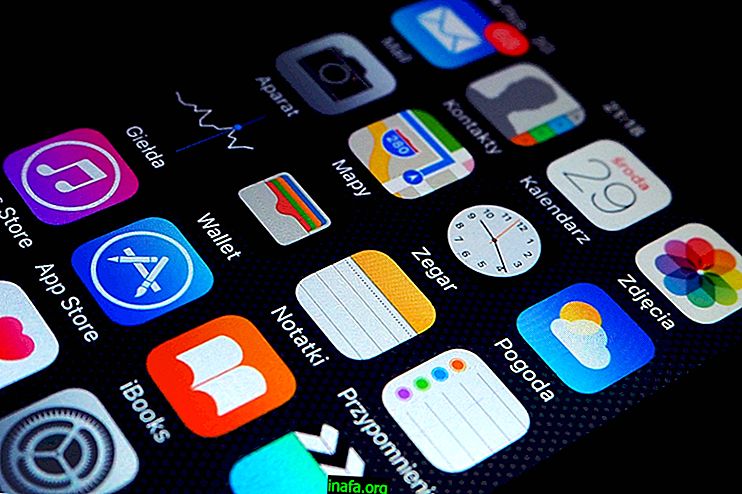Turvallisempi Mac: 17 vinkkiä tunkeilun ja tietovarkausten estämiseksi
Yksi Macin käytön tärkeimmistä eduista Windows-verrattuna on sen tietoturva, joka on huomattavasti suurempi kuin kilpailevien Microsoftin tietokoneiden. Tämä ei kuitenkaan tarkoita, että Apple-koneet ovat voittamattomia tai että ne pääsevät mihin tahansa sivustoon viruksilla ilman pelkoa. Siksi olemme laatineet luettelon 17 vinkistä, joiden avulla Mac-tietokoneesi on turvallisempi tunkeutumis- tai tietovarkausuhkilta. Katso se alla!
Vihje: Opi pitämään Mac-akku pidempään näiden 20 tempun avulla!
1. Käynnistä palomuuri
Yllättäen Mac-palomuuri ei ole päällä aina siitä hetkestä, kun käynnistät sen ensimmäisen kerran. Voit ottaa sen käyttöön avaamalla Apple-valikon ja siirtymällä kohtaan Järjestelmäasetukset a . Valitse sitten Suojaus ja yksityisyys ja avaa Palomuuri- välilehti. Avaa paneeli napsauttamalla ikkunan vasemmassa alakulmassa olevaa lukituskuvaketta ja kirjoita kirjautumistiedot järjestelmänvalvojana. Napsauta lopuksi Käynnistä tai Ota palomuuri -painiketta .

2. Ota Mac Stealth -tila käyttöön
Palomuurivaihtoehtoina käytettävissä oleva Stealth-tila tekee Macista turvallisemman tekemällä siitä näkymättömän julkisissa yhteyksissä, kuten WiFi-signaaleissa lentokentillä tai ravintoloissa. Palaa vain palomuuri- välilehteen edellisessä vaiheessa kuvatulla tavalla, kirjoita käyttöoikeustiedot ja napsauta Palomuurin asetukset . Valitse avautuvassa ikkunassa Ota käyttöön varkaustila .
3. Luo käyttäjä ilman järjestelmänvalvojan oikeuksia
Voit estää satunnaisia ihmisiä muuttamasta tärkeitä asetuksia tietokoneellasi luomalla käyttäjän ilman järjestelmänvalvojan oikeuksia ja käyttämällä häntä rutiinitoimintoihin. Järjestelmänvalvojan tili on tarkoitettu vain tärkeiden asetusten muuttamiseen, mikä tekee Macista turvallisemman, jos he varastavat tietokoneesi.
Vaikka käytät tavallista käyttäjän oikeutta, kirjoita järjestelmänvalvojan käyttäjätiedot vain yrittäessäsi tehdä jotain, joka vaatii tämän tyyppistä pääsyä. Lisäksi tilin käyttäminen ilman järjestelmänvalvojan oikeuksia voi estää haittaohjelmien asentamisen, koska valtuutus vaaditaan ennen asennusta.
4. Poista automaattinen sisäänkirjautuminen käytöstä
Kun asennat Macin (tai alustat sen) ja luot ensimmäisen käyttäjätilin, se kirjautuu automaattisesti sisään aina, kun käynnistät tietokoneen. Voit muuttaa tätä asetusta ja saada Mac-tietokoneesi kirjautumisnäytön käynnistämään sen. Siirry Apple-valikon Järjestelmäasetukset-kohtaan, avaa Käyttäjät ja ryhmät -välilehti. Napsauta Automaattinen sisäänkirjautuminen ja valitse Ei käytössä .

5. Määritä Mac pyytämään salasana aina, kun se aktivoidaan
Voit asettaa Macin vaatimaan salasanaa joka kerta, kun se käynnistetään tai poistetaan lepotilasta. Palaa tähän palaamalla Järjestelmäasetukset ja Suojaus ja yksityisyys -valikkoon. Pysy Yleiset- välilehdessä, valitse Vaadi salasana… ja aseta, kuinka kauan unen jälkeen tai näytönsäästäjän käynnistymisen jälkeen Mac vaatii salasanan uudestaan.

6. Käytä sovelluksia vahvojen salasanojen luomiseen ja tallentamiseen
Se kuulostaa haitalliselta, mutta paras tapa tehdä Mac-tietokoneesi turvallisemmaksi on luoda vahvoja ja monipuolisia salasanoja, kirjoittamatta niitä mihinkään, vaarassa, että joku saa kaiken käyttöoikeutesi. Jotkin sovellukset, kuten LastPass ja 1Password, ovat kuitenkin suureksi avuksi. Pidämme 1Passwordia yhtenä MacBook Pron 20 parhaasta sovelluksesta, mukaan lukien.
Molemmilla on vahvat salasananmuodostajat ja ne tallentavat tiliisi, joka on salattu ja suojattu hyökkäyksiltä. Mikään suojausmenetelmä ei ole sataprosenttisesti tehokas, mutta näiden sovellusten käyttö on yksi turvallisimmista tavoista pitää salasanasi turvallisina.
7. Poista Adobe Flash Player
Yksi haavoittuvimmista ohjelmista, jotkut yritykset ovat keskustelleet ja soveltaneet muutama vuosi sitten sen käytön lopettamista. Ohjelmiston asennuksen poistaminen tietokoneesta. Tunnista, mikä Mac OS -versio sinulla on, avaamalla Apple-valikon ja valitsemalla Tietoja tästä Macista . Etsi tältä sivustolta löydettyä versiota vastaava Flash-asennuksen poistajan versio ja lataa se.
Sulje selaimet, avaa ohjelma ja valitse Poista . Seuraavan vahvistusnäytön tulisi ilmestyä ilmoittaen, että Adobe Flash Player on asennettu onnistuneesti.

8. Estä tuntemattomien kirjoittajien lataukset sovelluksiin
Turvallisempi tapa tehdä Macista turvallisempi, mutta välttämätön, jos muut ihmiset käyttävät myös tietokonettasi. Voit estää App Storen ulkopuolella ladattujen tai Applen tuntemattomien kehittäjien lataamien sovellusten asentamisen. Palaa tähän Järjestelmäasetukset ja Suojaus ja yksityisyys -valikkoon.
Napsauta Yleiset- välilehdessä lukituskuvaketta, kun haluat avata asetusten muuttamisen käyttäjänimellä ja salasanalla. Valitse sitten Salli sovellusten lataaminen osoitteesta -osiosta Mac App Store ja tunnistetut kehittäjät -vaihtoehto. Se toimii kompromissina turvallisuuden ja käytännöllisyyden välillä, koska se ei rajoitu pelkästään Mac-sovelluskauppaan.

9. Ota FileVault käyttöön salataksesi kiintolevy tai SSD
Tallennuslevyn salaus on yksi parhaista tavoista parantaa Mac-tietokoneesi turvallisuutta. Applen käyttöjärjestelmässä on alkuperäinen toiminto, joka suorittaa tämän salauksen ja suojaa tiedostoasi tunkeilijoilta tai varkailta, koska se suojaa tiedostojasi, kun sammutat tietokoneen. Toiminnallisuus on nimeltään FileVault, ja ota se käyttöön järjestelmänvalvojan tilillä Järjestelmäasetusten Suojaus ja yksityisyys -valikossa.

Kirjoita vain FileVault- välilehti ja napsauta Ota FileVault käyttöön .
10. Tarkista yksityisyysasetukset
Mene samassa Suojaus ja tietosuoja -valikossa Tietosuoja- välilehdelle määrittääksesi, minkä tyyppisiä tietoja tarjoat tietokoneellesi asennetuille sovelluksille. Siksi muista tarkastella tätä välilehteä usein. Vasemmalla olevassa luettelossa on aikaisempien tietojen tyyppejä - kuten sijainti- ja kalenterikontaktit - ja valitsemalla yksi, oikealla oleva luettelo näyttää sovellukset, joilla on pääsy näihin tietoihin.

Vinkki: Kiinnitä erityistä huomiota saavutettavuuteen . Siinä luetellaan sovellukset, jotka voivat jotenkin hallita tietokonettasi.
11. Tarkista Safari-tietosuoja-asetukset
Tarkista Mac-tietosuoja-asetusten lisäksi säännöllisesti myös selaimesi asetukset, etenkin Safari. Hänen tietosuojavalikonsa vaihtoehdoista voit avata inkognito-ikkunan, poistaa historian ja välimuistin, estää evästeet ja valita, jaetaanko sijaintitiedot selaamiesi verkkosivustojen kanssa.
12. Pidä Mac ajan tasalla
On tärkeää huomata, että jokaisessa Mac-päivityksessä järjestelmään asennetaan uusia suojausasetuksia, jotka estävät sinua tarttumasta uusiin viruksiin tai muihin äskettäin löydettyihin uhkiin. Varmista, että tietokoneesi on aina ajan tasalla, on iso askel kohti Mac-tietokoneesi turvallisuutta. Yleensä päivitykset ladataan ja asennetaan automaattisesti. Tarkista uusia päivityksiä siirtymällä Mac App Storeen ja siirtymällä Päivitykset- välilehteen, joka luetellaan alla.

13. Tarkista, mitä jaat muiden tietokoneiden kanssa
Mac voi jakaa tiedostoja muiden tietokoneiden - jopa Windowsin tai Linuxin - ja muun tyyppisten tietojen kanssa. Vaikka mahdollisuus on melko hyödyllinen monella tavalla, se on myös suuri riski, varsinkin jos jätetään valvomatta ja päälle. Siksi suosittelemme, että poistat tämän asetuksen käytöstä, kun sinun ei tarvitse jakaa tiedostoa jonkun kanssa.
Siirry kohtaan Järjestelmäasetukset ja siirry Jakaminen- valikkoon. Poista se käytöstä vasemmanpuoleiset valintaruudut, joita et käytä, rajoittaen siten kolmansien osapuolien pääsyä tietoihisi.

14. Aseta laiteohjelmiston salasana
Jopa kaikilla Mac-tietokoneille asennettavilla suojauksilla on mahdollista, että tietokoneesi voidaan rikkoa muilla, tarkemmin tavoilla. Yksi sellainen mahdollisuus on tietokoneen kytkeminen esimerkiksi USB-asemaan. Suojaamiseksi edes tältä epätavalliselta tunkeutumiselta saatetaan tarvita firmware-salasana, mutta sen syöttäminen ei ole yhtä helppoa kuin muut, jotka on kuvattu tässä luettelossa.
Asennaksesi se, käynnistä Mac uudelleen ja käytä OS X Recovery pitämällä Command + R -näppäimiä painettuna. Kun Utilities- ikkuna tulee näkyviin, voit vapauttaa näppäimet. Valitse sitten Firmware Password Utility .
Napsauta toisessa avautuvassa ikkunassa Enable Firmware Password . Kirjoita uusi salasana ja vahvista Vahvista- kenttään Aseta salasana -painike. Sammuta tai käynnistä Mac uudelleen napsauttamalla Apple-kuvaketta ja lopeta prosessi. Tärkeää: Älä unohda firmware-salasanaa ollenkaan. Sen menettäminen tarkoittaa, että joudut tekemään tapaamisen Apple Store -yrityksessä tai valtuutetussa huoltokeskuksessa asianmukaisen palautuksen aikaansaamiseksi, jolloin tietokoneen käyttö siihen asti on mahdotonta.

Jos joku yrittää käynnistää Macin USB-asemasta tai Mac OS X Recovery -sovelluksen kautta , hän törmää tähän ruutuun, ja sinua pyydetään antamaan määritetty laiteohjelmas salasana.
15. Luo vieraskäyttäjä
Se voi vaikuttaa haitalliselta, mutta vieraskäyttäjän vapauttaminen tekee Macista turvallisemman, jos olet kadottanut tietokoneesi. Vaikka käyttäjä antaa yhdyskäytävän, jonka kautta joku vahingollisilla tarkoituksilla voi päästä sisään, hän ei vapauta kaikkea. Samaan aikaan kun Mac-tietokoneesi on päällä ja käyttää Internetiä Safarin kautta, voit käyttää iCloudin Fetch My Mac -ominaisuuksia, kuten seurataksesi sijaintiasi ja auttaa palautumisessa.
16. Varmuuskopioi
Jos kaikki muu epäonnistuu ja tietokoneesi tarttuu jollain tavalla, on hyödyllistä, että ulkoisella kiintolevyllä on järjestelmän varmuuskopio. Jos ongelmaa ei voida ratkaista, varmuuskopion avulla voit alustaa Mac-tietokoneesi ilman lisähäviöitä. Opi luomaan varmuuskopio käyttämällä tämän tekstin Aikakone- toimintoa.

17. Ota Apple ID: n kaksifaktorinen todennus käyttöön
Salasanan lisäksi Apple ID: n kaksifaktorisen todennuksen käyttöönotto edellyttää henkilöä, jolla on pääsy Mac-tietokoneeseesi, myös pääsy iPhoneen tai iPadiin. Kun olet syöttänyt salasanan, vahvistuskoodi lähetetään mobiililaitteelle, ja se on syötettävä tietokoneelle ennen kuin voit käyttää sitä. Aktivointi voidaan tehdä siirtymällä Apple-valikkoon ja siirtymällä kohtaan Järjestelmäasetukset .
Avaa siinä iCloud- valikko ja Tilitiedot- vaihtoehto. Valitse Suojaus-kohdassa Määritä kaksifaktorinen todennus, jotta se otetaan käyttöön. Muista, että molempien laitteiden on oltava päällä ja kytketty samaan Apple ID: hen iCloudissa, jotta prosessi toimisi.
Lue myös:
Kuinka teet Mac-tietokoneesi turvallisemmaksi?
Näiden vinkkien avulla uskomme, että voit parantaa tietokoneesi turvallisuutta estämällä varastettuja tietoja tai asentamalla haittaohjelmia. Mitkä näistä toimenpiteistä olet asentanut Mac-tietokoneellesi? Onko muita suositeltavia turvallisuusvinkkejä? Kommentoi meitä!