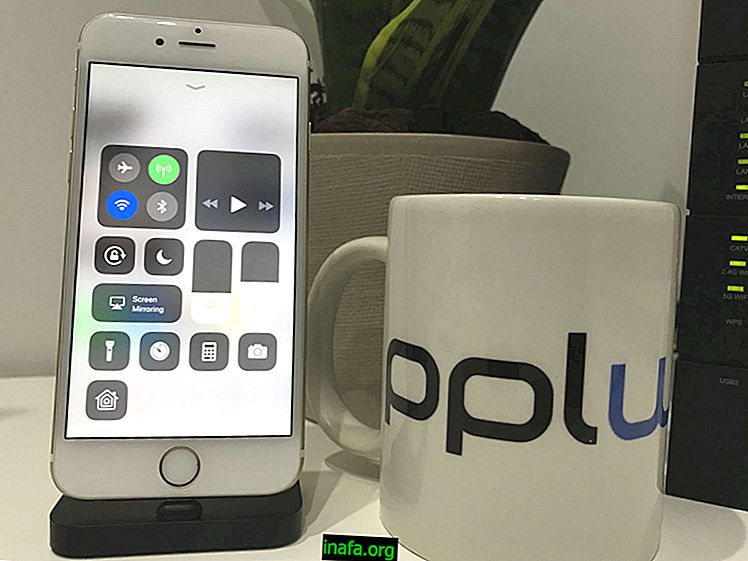Tutustu 25 parhaaseen iOS 9 -vinkkiin
IOS 9 on tuskin päässyt Applen laitteisiin ja näyttää jo kaikki parannukset ja uutiset, jotka se on tuonut iOS 8: een. Sen lisäksi, että se on nopeampi, lisää hienoja ominaisuuksia, mahdollistaa samanaikaiset sovellukset, järjestelmän uusi versio. Siinä on myös useita pieniä yksityiskohtia, jotka todella vaikuttavat arkeen.
Jos haluat tietää, mitkä ovat 25 suosituinta iOS 9 -vinkkiä ja -vinkkejä, jotta saat entistä enemmän irti iPhonestasi tai iPadistasi, tutustu alla olevaan artikkeliimme! Nauti ja lue muita artikkeleita iOS 9: stä:
1. Akun säästäjä
Yksi iOS 9: n suurista uutisista on lupaus akun pidemmästä käytöstä käytön aikana. Yksi merkki tästä on uusi akun säästövaihtoehto, joka on käytettävissä laitteen asetuksissa. Hyödyntääksesi tätä ominaisuutta, mene vain ”Asetukset” ja valitse ”Akku”. Siellä voit nähdä, mitkä sovellukset kuluttavat eniten kuormaa, ja aktivoida tallennustoiminnon milloin tahansa.
2. Palaa sovellukseen nopeasti

IOS 9 toi myös laitteen, kun avaat ulkoisen linkin, joka lähetetään viestisovelluksessa tai saapuvassa sähköpostissa. Aina kun avaat uuden linkin, on mahdollisuus palata edelliseen sovellukseen näytön oikeassa yläkulmassa. Napsauta sitä palataksesi siihen, mitä teit aiemmin.
3. Etsi asetuksista

Nyt sinun ei enää tarvitse etsiä tiettyjä asetuksia Asetukset-valikossa, koska iOS 9 on lisännyt uuden hakukentän näytön yläosaan auttaaksemme meitä. Kirjoita vain etsimäsi baski, ja kaikki siihen liittyvät vaihtoehdot näytetään alla.
4. Ryhmäilmoitukset

Sen sijaan, että sinun pitäisi nähdä kymmeniä saman sovelluksen ilmoituksia (kuten Facebook-viestejä), jotka täyttävät laitteen näytön, voit ryhmitellä ne iOS 9: ssä. Siirry kohtaan ”Asetukset” ja valitse "Ilmoitukset". Joten ota vain Ryhmitä sovellukselta -vaihtoehto käyttöön, niin kaikki on paljon järjestetty ilmoitusvalikossa.
5. iCloud Drive -sovellus

ICloud-asema on todella hyödyllinen, ja nyt sinun ei enää tarvitse käydä asetuksissa aina, kun haluat tarkistaa siitä jotain, koska voit helposti aktivoida sovelluksen aloitusnäytöllä. Voit tehdä tämän valitsemalla "Asetukset" ja valitsemalla "iCloud" -välilehden. Napsauta "iCloud Drive" -vaihtoehtoa ja ota käyttöön "Näytä aloitusnäytössä" asettaaksesi sovelluskuvake sinne!
6. Uusittu muistiinpanot App

Tämä on todella hieno vinkki niille, jotka pitävät esimerkiksi Evernoten kaltaisista sovelluksista. IOS 9: n avulla Apple käytti tilaisuutta uudistaa alkuperäistä ”Muistiinpanot” -sovellusta, jonka avulla voit nyt luoda luetteloita, kirjoittaa tai piirtää sormella ja jopa napsauttaa valokuvia lisätäksesi muistutuksia, muistiinpanoja ja ideoita. Paljon hyödyllisempi kuin ennen, eikö niin ?!
7. Isot ja pienet kirjaimet

Nyt on paljon helpompaa tietää, milloin näppäimistön kirjaimet ovat isoja tai pieniä, ennen kuin kirjoitat jotain. Pikemminkin, ne näyttivät joka tapauksessa samoilta, ja jouduit kirjoittamaan selvittääksesi missä he olivat. Tämä osoittautui melko ärsyttäväksi, koska usein oli tarpeen tyhjentää kirjoitetut oikean muodon valitsemiseksi. Tämä vaihtoehto on jo käytössä oletuksena iOS 9: ssä, mutta jos haluat vanhemman tavan, mene vain Asetuksiin, valitse "Esteettömyys" ja sammuta "Näytä pienet näppäimet" -vaihtoehto.
8. Näytä valokuvan pikkukuva
Voit nyt katsella muiden kuvien pikkukuvia katsellessasi tiettyä valokuvaa laitteellasi. Tämä helpottaa suuresti katselua ja seuraavan näkemisen valintaa.
9. Vedä valokuvia alas poistuaksesi esikatselusta
Aiheen otsikko selittää sen jo täydellisesti. Voit nyt vetää valokuvan alas sormella poistuaksesi esikatselusta, mikä tekee prosessista paljon nopeampaa ja intuitiivisempaa.
10. Piilota valokuvat

Voit myös vihdoin piilottaa valokuvasi turhailta ihmisiltä. Valitse vain piilotettavat valokuvat, napsauta jakokuvaketta ja valitse Piilota-vaihtoehto. Voit nopeasti kumota vaihtoehdon Albumit-kohdasta, josta löydät silti tällaiset valokuvat.
11. Ympäristön valo
Ympäröivän valon ominaisuuden avulla voit sijoittaa laitteen kuvapuoli alaspäin siten, että se ei syty, kun saat viestejä tai muita ilmoituksia. Tämä on erityisen hyödyllistä, jos haluat säästää akkua.
12. Säädä salama
Erittäin hyvä uutinen on, että voit nyt säätää salamaa tallentaessasi videoita iPhonella. Napsauta vain näytön vasemmalla puolella olevaa salamakuvaketta ennen tallennuksen aloittamista!
13. Tallenna ja lisää liitteitä iCloud Drive -sovelluksella

Liitteiden tallentaminen ja lisääminen sähköpostiisi ei ole koskaan ollut näin helppoa kuin iOS 9: ssä. Sinun on vain koskettava liitetiedostoa ja pidettävä sitä painettuna, jotta voit tallentaa tiedoston iCloud Driveen. Jos haluat lisätä jotain sähköpostiin, napauta vain sähköpostin runkoa ja "Lisää liite" -vaihtoehto tulee näkyviin.
14. Vastaa viesteihin ilmoitusvalikossa

Tiesitkö, kuinka chat-sovelluksen viestimerkinnät aina näkyvät ja joudut menemään vastaamaan kyseiseen sovellukseen? No, iOS 9: ssä tämä on muuttunut parempaan suuntaan! Nyt sinun ei tarvitse lopettaa tekemäsi tekemistä, koska voit vain tarkistaa ilmoituksen ja lähettää vastauksen avamatta mitään muuta.
Koska tämä ominaisuus on edelleen hyvin uusi, kaikki chat-sovellukset eivät tue sitä (kuten Facebook Messenger tai Whatsapp), mutta pian heidän pitäisi saada päivityksiä ennen kuin voit hyödyntää tätä ominaisuutta.
15. Ehdotuksia karttoihin

Maps-sovellus on myös saanut hyviä parannuksia! Yksi on, että se tarjoaa nyt ehdotuksia ravintoloita, kauppoja ja turistikohteita varten, jotka ovat lähellä sovelluksessa valitsemasi määränpäätä. Et voi käyttää tätä ominaisuutta niin paljon paikoissa, jotka jo tunnet hyvin, mutta se voi olla erittäin hyödyllinen käydessäsi uudessa paikassa tai toisessa valtiossa tai maassa.
16. Lisää reittejä, jotta niitä on helppo käyttää Mapsissa

Näiden ehdotusten lisäksi Maps-sovelluksen avulla voit myös merkitä tiettyjä kohteita, kuten ”Koti”, ”Työ” tai ”Suosikit” nopeampaan päivittäiseen käyttöön. Tämä sopii erinomaisesti paikkoihin, joissa päädyt käymään paljon, koska se tekee navigointiprosessista paljon yksinkertaisempaa.
17. Sammuta tärinä
Jos et halua laitteen värisevän, kun saat uusia ilmoituksia, voit nyt poistaa ominaisuuden käytöstä helposti. Siirry Asetuksiin, valitse "Esteettömyys" ja napsauta "Tärinä" poistaaksesi ominaisuuden käytöstä iPhonessa.
Lue myös: Surface Pro 3 ja iPad Pro: kumpi on parempi?
18. Soita puheluja hakuvalikon avulla
Hakuvalikko on saanut yhden suurimmista parannuksista iOS-päivityksen avulla. Haku on nyt saanut oman näytön ja on aloitusnäytön vasemmalla puolella. Siellä voit etsiä melkein kaikesta, ja sinulla on silti mahdollisuus etsiä verkosta, sovelluksistasi tai App Storesta.
Yksi tämän hienoista toiminnoista on se, että voit etsiä yhden yhteystiedon nimeä ja valikko antaa sinulle mahdollisuuden soittaa kyseiselle henkilölle. Tämä tekee tällaisesta tehtävästä käytännöllisemmän, koska sinun ei enää tarvitse avata tiettyjä sovelluksia vain suorittaaksesi jotain yksinkertaista.
19. Ravista peruuttaaksesi

"Ravista peruuttaa" -vaihtoehto antaa sinulle mahdollisuuden kumota toiminto (kuten tietty kirjoittamasi teksti) vain ravistamalla iPhonea tai iPadia. Tämä voi olla vähän ärsyttävää, jos ravistat laitetta vahingossa ja joudut käsittelemään sitä koko ajan. Jos et halua käyttää toimintoa, siirry vain Asetuksiin, valitse "Esteettömyys" ja napsauta "Ravista kumoamaan". Poista ominaisuus käytöstä uudessa valikossa!
20. Safari-lukutila

IOS 9: n kanssa Safari on vihdoin saavuttanut lukutilan, jonka avulla pitkien artikkeleiden lukeminen selaimen avulla on paljon helpompaa ja nautinnollisempaa. Kun tämä on käytössä, verkkosivusto muuttaa asetteluaan ja on paljon vähemmän saastunutta, luottaen vain itse artikkelin teksteihin ja kuviin. Voit jopa muuttaa käytetyn fontin koon ja tyypin ja valita erilaisista taustaväreistä. Tämän tulisi olla erityisen hyvä päänsärkyä tai silmien ärsytystä silmällä pitäen, kun tablet-laitteella tai älypuhelimella on pidempi lukema.
Voit ottaa lukutilan käyttöön napsauttamalla käytetyn verkkosivuston osoitteen vieressä olevaa viivakuvaketta. Tärkeää on, että kaikilla verkkosivuilla ei ole tätä toimintoa, koska niillä ei ole suuria tekstilohkoja.
21. Avaa verkkosivustot tietokoneversiona

Yleensä vieraillessamme verkkosivustolla tablet-laitteellamme tai älypuhelimellamme pääsemme kyseisen sivun mobiiliversioon. Tämä tarkoittaa pohjimmiltaan, että kyseinen sivu on optimoitu katseltavaksi laitteellasi, mutta iOS 9: ssä voit valita sen ja alkuperäisen version.
Siirry vain jakokuvaan ja napsauta "Työpöytäversio", jolloin sivu tulee näkyviin samalla tavalla kuin tietokoneesi Internet-selaimessa.
22. Vaihda salasanasi 6 numeroon

Aikaisemmin voit lukita Apple-laitteen 4-numeroisella salasanalla tai sanalla, mutta iOS 9: n mukana toimitettiin tietoturvan parantamiseen tarkoitettu toimenpide: 6-numeroiset salasanat. Vaikka tämä ei välttämättä tunnu läpimurtolta, totuus on, että isompia salasanoja on paljon vaikeampi selvittää, ja sinun pitäisi todennäköisesti seurata tätä muutosta.
Voit luoda 6-numeroisen salasanasi siirtymällä kohtaan Asetukset ja valitsemalla "Koodi" -vaihtoehdon. Kirjoita nykyinen salasanasi ja napsauta "Vaihda koodi", missä joudut syöttämään vanhan salasanasi uudelleen. Valitse "Koodiasetukset" ja valitse "6 numeroa numeroinen koodi" luodaksesi uuden salasanasi.
23. Salasanasi on suojattu Touch ID: llä
Mistä puhutaan, Safarin tallennetut salasanasi ovat nyt entistä turvallisempia, jos laitteessasi on Touch ID -toiminto (saatavana vain uudemmissa iPhone- ja iPad-malleissa). Jos tämä ominaisuus on käytössä, iOS 9: n olisi pitänyt jo asettaa oletuksena Touch ID -ominaisuus suojaamaan kaikkia salasanoja, jotka olet jo kirjoittanut verkkosivustoille Safarin kautta.
Jos laitteellasi ei ole Touch ID: tä, sinun ei tarvitse huolehtia. Kuten aina, Safari-salasanasi suojataan edelleen normaalilla 4- tai 6-numeroisella salasanalla.
24. Vedä valokuvia valitaksesi ne

Aina on ollut melko ärsyttävää napsauttaa ”Valitse” ja kosketa kutakin kuvaa erikseen valitaksesi kaikki tarvitsemasi kuvat. IOS 9: ssä voit napsauttaa vain Valitse-painiketta ja vetää sormesi valokuvien yli valitaksesi ne automaattisesti.
Tämä on varmasti erittäin hyödyllinen ja säästää paljon aikaa, kun joudut jakamaan tai poistamaan useita kuvia kerralla!
25. Soita ja vastaa

Tämä ominaisuus oli jo olemassa uudemmissa Mac-versioissa, mutta nyt voit hyödyntää sitä myös iOS 9: ssä. “Mark and Answer” -sovelluksella voit napsauttaa ja pitää painettuna sähköpostitse lähetettyä tai vastaanotettua kuvaa avataksesi joitain vaihtoehtoja. jakaminen.
Heidän joukossaan on "Merkitse ja vastaa". Jos valitset tämän vaihtoehdon, sähköpostisovelluksesi avaa ikkunan vastaamaan viestiin ja voit piirtää, kirjoittaa, allekirjoittaa ja jopa lisätä suurennuslasin aiemmin valittuun kuvaan.
Joten mitä mieltä olet 25 iOS 9 -vinkistämme? Jos sinulla on jo iPadisi tai iPhonesi ajan tasalla uuden järjestelmän kanssa, voit kokeilla kaikkea mitä tänään mainitsimme luettelossamme! Älä unohda kertoa meille mitä mieltä olet iOS 9: stä kommenteissa!