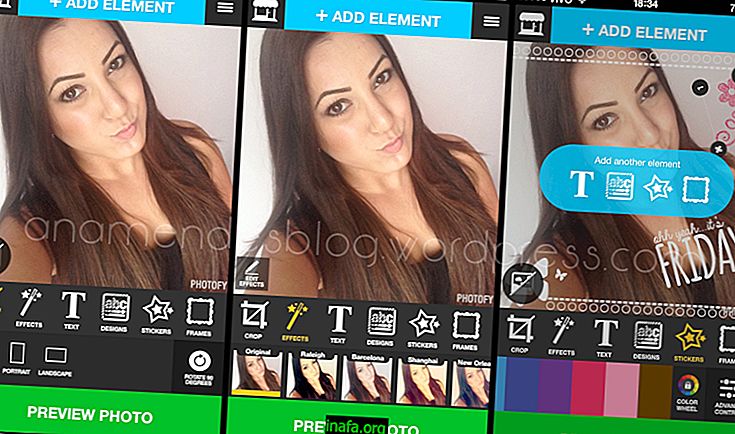WhatsAppin käyttö PC: llä tai Macilla: 20 suosituinta vinkkiä
Vaikka älypuhelimet ovat jo Internetissä eniten käytettyjä laitteita, monilla meistä on edelleen vanha hyvä tietokone työskennellä joko virallisessa toimistossa tai verkkosivustojen kautta ansaitaksesi rahaa verkossa. WhatsApp-tietokoneen käytön oppiminen voi olla välttämätöntä.
Loppujen lopuksi WhatsApp-sovelluksen vaihtaminen pöytätietokoneiden ja mobiililaitteiden välillä voi pilata kykysi tuottaa, riippumatta siitä kuinka monta tuottavuussovellusta käytät päivittäin.
Siksi AppTuts-ohjelmassa seuraavissa 20 vinkissä opetetaan WhatsApp-ohjelmiston käyttöä tietokoneellasi ja erilaisia temppuja työpöytäversioon.
Katso alla oleva luettelo ja aloita työpöytäsovelluksen käyttö nyt!
1. Mistä voit ladata WhatsApp PC: lle tai Macille
Ennen kuin opit käyttämään WhatsAppia PC: lle tai Macille, sinun on ensin ladattava sovellus. Napsauta linkkiä ja valitse versio, joka vastaa tietokonettasi:

2. Asenna WhatsApp PC- tai Mac-tietokoneeseen
Toinen vaihe on sovelluksen asentaminen. Napsauta lataamaasi suoritettavaa tiedostoa ja odota muutama minuutti, kun WhatsApp asentuu automaattisesti tietokoneellesi.
3. Ota WhatsApp käyttöön tietokoneella.
Asentamisen jälkeen WhatsApp se pyytää sinua avaamaan sovelluksen puhelimellasi. Noudata aloitusnäytössä näkyvää ohjeita oppiaksesi käyttämään WhatsAppia tietokoneellasi tai Macilla.
4. Kuinka muuttaa nimeäsi ja viestiäsi
Yksi ensimmäisistä asioista, jotka voit tehdä oppiessasi käyttämään WhatsAppia tietokoneelta tai Macilta, on käyttäjänimen ja viestin vaihtaminen, joka on se lause, jota kutsuttiin tilaksi ennen WhatsApp Status -julkaisun julkaisemista.
Voit tehdä tämän koskettamalla vain profiilikuvaasi.

Kosketa sitten nimesi vieressä olevaa kynäkuvaketta:

Napauta vastaavasti napauttamalla leikekirjasi vieressä olevaa kynää muuttaaksesi sitä:

5. Kuinka katsella WhatsApp-tilaa PC: ltä tai Macilta
Tiesitkö, että voit tarkastella myös yhteystietojesi tilaa tietokoneelta? Tämän tekeminen on niin yksinkertaista kuin puhelimessa napauttamalla alla olevassa kuvakaappauksessa näkyvää kuvaketta:

Muista, että voit lähettää vastauksen myös tietokoneeltasi. Toisaalta, et voi luoda tietokoneen tilaa.
Etkö halua kenenkään tietävän mitä tilaa näet? Opi näkemään tila ilman, että kukaan tietäisi tässä artikkelissa!
6. Kuinka aloittaa keskustelu
WhatsApp-mobiiliversiossa napauta vain vihreää painiketta näytön alareunassa avataksesi uuden chat-ikkunan. PC- tai Mac-tietokoneissa tämä painike ei ole samassa paikassa.
Aloita uusi WhatsApp-keskustelu tietokoneeltasi napsauttamalla Tila-painikkeen vieressä olevaa " + " -painiketta.

Nyt etsi luettelosta kontaktia, jonka kanssa haluat puhua, tai kirjoita hänen nimi hakukenttään.

7. Kuinka luoda ryhmä WhatsAppiin tietokoneesta
Kuten näit edellisessä osassa, vaiheiden noudattaminen antaa sinulle mahdollisuuden myös uuden WhatsApp-ryhmän perustamiseen. Napsauta Uusi ryhmä aloittaaksesi:

Lisää osallistujia valitsemalla heidät luettelosta tai etsimällä heidän nimensä.

Vinkki: Jos WhatsApp-ryhmät eivät ole sinun juttusi, tutustu tähän esittelyyn jättääksesi WhatsApp-ryhmän ikuisesti!
8. Kuinka ottaa työpöytäilmoitukset käyttöön
Vaikka opit käyttämään WhatsAppia tietokoneeltasi, se ei tarkoita, ettet enää vastaanota ilmoituksia. Ne näkyvät edelleen puhelimessasi, ja voit myös asettaa ne näkyviin työpöydällesi, jos haluat.
Voit tehdä tämän napsauttamalla ellipsisymbolia “…”;

Valitse sitten Asetukset ;

Siirry kohtaan Ilmoitukset ;

Ota työpöytävaroitukset käyttöön .

Voit valita, näytetäänkö viestin esikatselu. Vaikka se auttaa sinua tietämään, mistä on kyse, menetät jonkin verran yksityisyyttä, jos salakuuntelija katselee näyttöä.
Voit tehdä tämän vain valitsemalla Näytä esikatselu -vaihtoehdon.
9. Kuinka poistaa ilmoitukset käytöstä
Jos taas haluat käyttää WhatsAppia ilman ilmoituksia, se on myös täysin mahdollista. Seuraa vain edellisessä kappaleessa esitettyä esittelyä, mutta napsauta työpöytähälytysten sijaan luetteloa, joka sanoo Poista äänet ja hälytykset käytöstä…

Valitse, haluatko poistaa WhatsApp-ilmoitukset käytöstä 1 tunniksi, 1 päiväksi tai viikoksi. Et voi sammuttaa niitä tämän ajan jälkeen, mutta Windows 10: ssä on temppu, jonka avulla voit poistaa ilmoitukset lopullisesti.
Napsauta hiiren kakkospainikkeella alla olevassa kuvassa näkyvää ruutua:

Vie hiiri ohjatun tarkennuksen päälle ja valitse Vain prioriteetti tai Vain hälytys ;

Ilmoitusten poistaminen käytöstä antaa sinun pitää keskittyä tai tehdä näytöstäsi puhtaan, etenkin kun nauhoitat esimerkiksi tietokoneen näyttöä.
10. Valitse Taustakuvat keskustelun perusteella
Nyt kun osaat käsitellä ilmoituksia, on aika käyttää toista WhatsApp-asetusta PC: lle tai Macille. Palaa ilmoitusalueelle ja valitse Chat-taustakuva ;

Määritä, mikä väri chat-ikkunassa on tai oletusasetuksena WhatsApp;

Muista, että jokaisella keskustelulla on oma taustakuva. Eli jos haluat toisen oletustaustakuvan, sinun on vaihdettava se kaikissa keskusteluissa ja ryhmissä.
11. Poista yhteystietojen lukitus WhatsAppissa
Aina kun estät jonkun, et sinäkään tai yhteyshenkilö voi vaihtaa viestejä, ellet avaa heitä. WhatsApp seuraa sovelluksessa estämiäsi yhteystietoja siirtymällä vain Asetukset- valikkoon ja valitsemalla Estetty ;

Valitse yhteyshenkilö, jonka haluat estää. Napsauta sitä ja valitse Avaa ;

Okei, nyt voit vaihtaa viestejä uudelleen!
12. Kuinka käynnistää Windows WhatsAppin ollessa päällä
Asetusnäytön viimeinen vaihtoehto on täydellinen niille, jotka työskentelevät WhatsAppin kanssa. Voit saada viestintäsovelluksen käynnistymään Windowsilla. Toisin sanoen sinun ei tarvitse huolehtia messengerin aktivoinnista, se otetaan käyttöön heti, kun tietokone käynnistyy.
Palaa tähän Asetukset- valikkoon ja valitse Työpöydän asetukset ;

Tarkista nyt Käynnistä WhatsApp kirjautumisessa -ruutu;

WhatsAppin käyttö PC: llä: Keskusteluvinkit
Nyt tiedät, miten WhatsAppia käytetään tietokoneeltasi tai Macista, ja osaat myös käyttää maailman suosituimman Messengerin työpöytäversion pääasetuksia.
Joten seuraavat 8 vinkkiä ovat temppuja, joita voit käyttää keskusteluikkunassa yhteyshenkilön tai ryhmän kanssa. Katso alla ja tiedä myös täydellinen luettelomme WhatsApp-sovelluksille linkin kautta!
13. Kuinka katsella vaihtuneita kuvia, asiakirjoja ja linkkejä
Jos olet koskaan unohtanut valokuvia itsestäsi ja tarkistanut keskusteluja yhteyshenkilöiden kanssa, jotka ovat ehkä lähettäneet sinulle, liity ryhmään. Nosta myös kättäsi, joka on menettänyt linkin, ja liukasti myös keskustelun näyttöä yrittäen löytää se uudelleen.
Mutta tämä ei ole välttämätöntä, koska WhatsApp helpottaa hakua. Jos haluat nähdä mediaa, asiakirjoja ja linkkejä, jotka olet vaihtanut yhteyshenkilön kanssa, avaa vain keskustelu käyttäjän kanssa ja napsauta hänen profiilikuvaa.

Napsauta sitten mediatiedostot, linkit ja asiakirjat :

Etsi kuvia, ääniä tai videoita selaamalla Media- välilehdelle. Valitse PDF-tiedostoja varten Asiakirjat . Löydä linkit napsauttamalla saman nimen vaihtoehtoa.

Sieltä vain selaa luetteloa löytääksesi etsimäsi.
14. Kuinka hiljentää, estää tai ilmoittaa kontaktista
On monia syitä, miksi et halua puhua enää kenellekään yhteyshenkilölle, edes hetkeksi. WhatsApp tarjoaa tähän kolme vaihtoehtoa. Kummallakin kolmesta tapasta sinun on käytettävä käyttäjäprofiilia edellisessä kappaleessa esitetyllä tavalla.
Ensimmäinen on Hiljaisuus . Tässä lopetat ilmoituksien vastaanottamisen kyseiseltä yhteyshenkilöltä. Pääset vain käyttäjäprofiiliin ja valitse saman nimen ruutu.

Jos haluat lopettaa pysyvän yhteydenpidon tämän käyttäjän kanssa, voit estää tämän käyttäjän. Syötä jälleen käyttäjäprofiili ja liu'uta alas, kunnes löydät Lukitse, vahvistamalla toisen lukituspainikkeen, joka tulee näkyviin;

Joissain tilanteissa - kun esimerkiksi yhteyshenkilösi on WhatsApp kloonattu - saatat saada roskapostin tai yrittää huijata sitä. Kun tämä tapahtuu, joudut ilmoittamaan tälle käyttäjälle.
Siirry sen henkilön profiiliin ja pyyhkäise jälleen alas, kunnes löydät Ilmoita yhteyshenkilö -vaihtoehto tulee näkyviin.

Vahvista WhatsAppille lähetettävä raportti ja jätä lukitusruutu valittuna lopettaaksesi kyseisen profiilin viestinnän.
15. Kuinka poistaa keskustelut WhatsApp for PC -sovelluksesta
Tämä vaihtoehto on ihanteellinen WhatsApp-chat-historian tyhjentämiseen, etenkin lyhyisiin keskusteluihin. WhatsApp-keskustelun poistaminen on melko yksinkertaista.
Napsauta sitten nuolta, joka tulee näkyviin, kun vie hiiri keskustelun päälle ja valitse Poista keskustelu .

16. Kuinka arkistoida keskustelut WhatsApp for PC: ssä
Voit käyttää mieluummin arkistointia, joka myös poistaa keskustelun historiasta, mutta pitää varmuuskopion, jota voit käyttää myöhempää käyttöä varten.
Vaihtoehto on ihanteellinen seuraamaan esimerkiksi sovelluksessa tehtyjä kaupan osumia. Prosessi on samanlainen kuin edellinen kohta. Valitse tällä kertaa kuitenkin Arkistokeskustelu .

17. Kuinka kiinnittää keskustelut WhatsAppin päälle
Tämä asetus on ihanteellinen niille, jotka käyttävät WhatsAppia yritystoimintaan, ja päätyy puhumaan monien ihmisten kanssa samanaikaisesti. Voit käyttää nastaa keskustelun vaihtoehtoa pitääksesi sen sovelluksen pääikkunan päällä.
Tämä keskustelu ei mene alas, kun uudet ikkunat avataan. Toisin sanoen, keskustelut tärkeiden kontaktien, kuten perheenjäsenen, puolison tai työryhmän kanssa, eivät mene historiaan.
Aivan kuten poistit tai arkistoit WhatsApp-keskustelut, napsauta nuolta sen kontaktin vieressä, jonka keskustelun haluat kiinnittää. Napsauta sitten Kiinnitä keskustelu -painiketta:

Muista, että vain 3 keskustelua kerrallaan voidaan kiinnittää WhatsApp-kotisivun yläosaan. Jos saavut tämän numeron, sinun on irrotettava yhteyshenkilö tai ryhmä toiseen sijoittaaksesi.
18. Kuinka kirjoittaa lihavoituna, kursivoituna tai yliviivattuna
WhatsApp antaa sinun kirjoittaa viestejä lihavoituina, kursivoituina tai yliviivattuina. Toisin kuin toimittajat tai tekstinsuojaussovellukset, tämä vaihtoehto ei ole käytettävissä painikkeella, vaan koodilla WhatsAppissa. Katso alla: