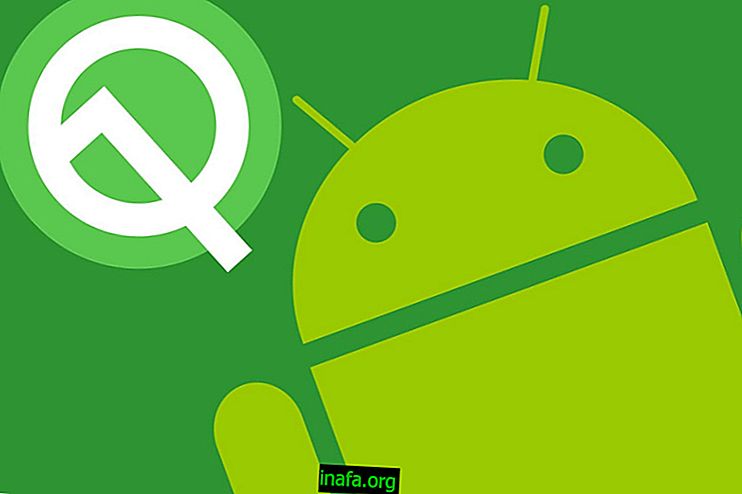OneDriven poistaminen käytöstä Windows 10: ssä
Oletusarvoisesti Windows 10: n mukana tulee tietokoneellesi jo asennettu ja käynnissä oleva OneDrive, joka voi olla melko ärsyttävä kaikille, jotka eivät käytä tai aikovat käyttää Microsoftin pilvitallennuspalvelua. Onneksi järjestelmässä on hiukan helppo tapa päästä eroon tai ainakin poistaa OneDrive käytöstä. Katso alla oleva yksityiskohtainen opetusohjelma, jolla näet miten voit tehdä tämän.
Lue myös: Kuinka löytää kadonnut tietokone Windows 10: llä
Kuinka poistaa OneDrive käytöstä
Ensimmäinen asia, jonka aiomme tehdä, on etsiä OneDrive-kuvake työkalupalkistasi. On erittäin todennäköistä, että se on piilotettujen kuvakkeiden joukossa, kuten alla olevasta kuvasta voidaan nähdä:

Napsauta hiiren kakkospainikkeella kuvaketta ja valitse "Asetukset". Napsauta asetusvälilehdessä "Käynnistä OneDrive automaattisesti, kun kirjaudun sisään Windowsiin" ja paina OK poistaaksesi tämän valinnan käytöstä ja estääksesi OneDrivea käynnistymästä yksinään, kun käynnistät tietokoneen.

Palaa sitten takaisin samaan tehtäväpalkkikuvakkeeseen, napsauta sitä hiiren kakkospainikkeella ja valitse tällä kertaa "Poistu" -vaihtoehto. Näet seuraavan viestin ja joudut napsauttamaan "Sulje OneDrive" jatkaaksesi:

Tällä tavoin et enää kirjaudu sisään OneDriveen eikä se häiritse sinua joka kerta, kun käynnistät tietokoneen, jotta voit kirjautua sisään uudelleen. Mutta ongelma on edelleen: OneDrive-kansio kiinnitetään tiedostoihin.

Se on myös melko helppoa päästä eroon siitä, vaikka sinun on mukautettava Windows-rekisteri siihen. Aloita painamalla "Windows" ja "R" näppäimiä samanaikaisesti. "Suorita" -ikkuna avautuu ja kirjoita komento "regedit" ja paina OK.

Tämä avaa Windowsin "Rekisterieditorin" ja helpoin tapa löytää etsimämme on painaa samanaikaisesti "Crtl" ja "F" -näppäimiä, mikä avaa hakuikkunan. Kirjoita siihen "System.IsPinnedToNameSpaceTree" ja napsauta "Etsi seuraava".

Saman nimen tiedosto löytyy muutamassa sekunnissa napsauttamalla sitä kahdesti avataksesi uuden pienen ikkunan. Näet arvotietokentän numerolla “1”, sinun on poistettava se ja korvattava se numerolla “0”. Paina OK ja käynnistä tietokone sitten uudelleen.

Kun tietokoneesi käynnistyy uudelleen, OneDrive-kansio poistuu vihdoin tiedostojen tutkijalta. On tärkeää muistaa, että tämä ei poista OneDrive-asennusta, eikä ole suositeltavaa yrittää poistaa sitä kokonaan tietokoneeltasi, ottaen huomioon, kuinka vaikeaa asentaa se uudelleen, jos tarvitset sitä.
Jos haluat vain laittaa kansion takaisin tiedostosuuntaajaan, palaa vain "Rekisterieditoriin" ja muuta numero "0" arvoksi "1" "Arvodata" -kenttään.
Onnistuitko poistamaan yhden aseman käytöstä?
Joten, pystyitkö hyödyntämään neuvojamme OneDriven poistamiseksi käytöstä tietokoneellasi? Muista jättää kommentti, joka kertoo meille, pystyitkö seuraamaan tätä opetusohjelmaa oikein tai jos sinulla on kysyttävää.